You can set access and member prices for WooCommerce products and categories for membership levels. These options can be configured in the WooCommerce plugin and can also be configured in the WishList Member plugin. This means anyone in the set membership level(s) would be able to purchase using the special prices. This is called Member Pricing.
You can also set a membership level to be applied to anyone who purchases a specific WooCommerce product.
This article explains how to configure this in WishList Member.
—
Please Note: The WooCommerce plugin will need to be installed on the site in order to set up or use the integration with WishList Member.
More details on the initial setup and overview are available in the WooCommerce Integration – Overview documentation.
Details on additional settings and options included in the WishList Member / WooCommerce integration are included at the bottom of this article.
—
You have the option of setting up Access and Member Pricing for WooCommerce products and categories for those in membership levels by using the WishList Member plugin.
This can be done in the Setup > Levels > *Click on Level Name* > WooCommerce section in WishList Member.
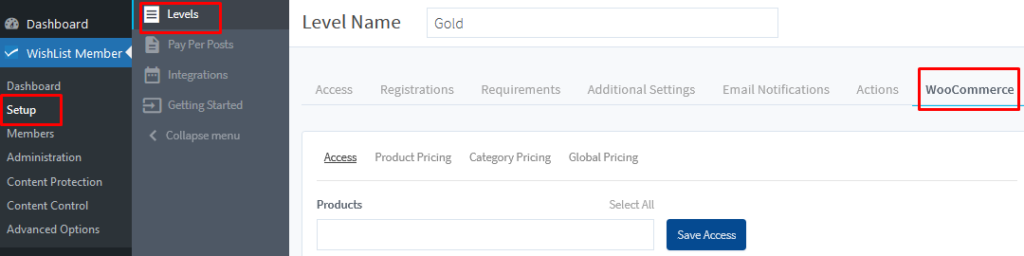
—
There are four tabs across the top:
- Access
- Product Pricing
- Category Pricing
- Global Pricing
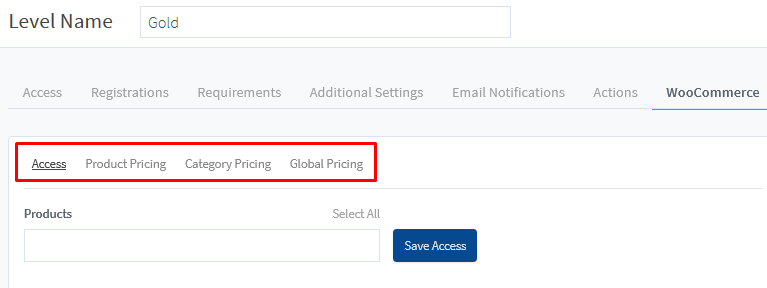
—
Access
Here is where you can set the membership level(s) that will be applied to anyone who purchases the WooCommerce product. In this example the product is named Product 3.
The screenshot example below shows the WooCommerce tab in the Gold level with Product 3 set in the Products field.
This means anyone who purchases Product 3 will be automatically added to the Gold membership level in WishList Member.
Note: Multiple products can be selected.
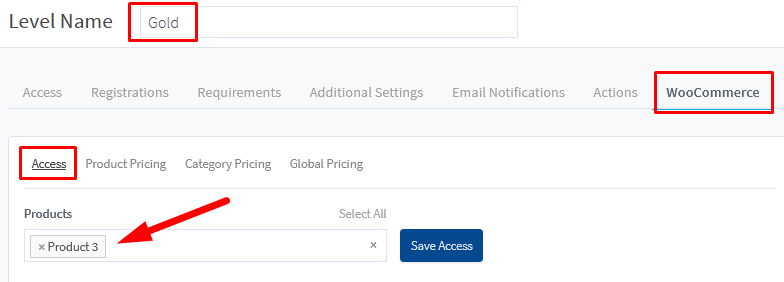
—
Product Pricing
Here is where you can set a Member Price for membership levels. Different discount types are available for you to select.
The first step is selecting the membership level that will get the Member Price for the WooCommerce Product. In this example the product is named Product 3 and the Level is named Gold.
Note: Multiple products can be set to have different pricing.
Click the Add Member Price button.
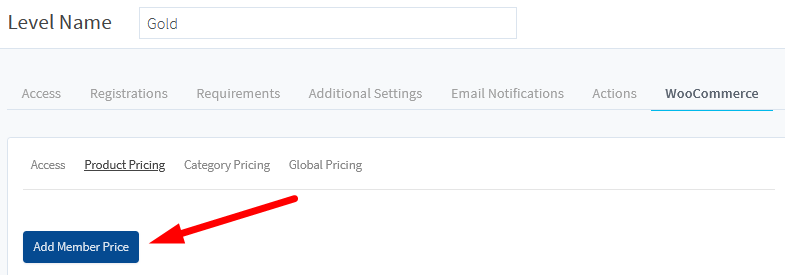
—
The Product Member Pricing popup will appear and you can select the product(s) you would like to configure.
There are three Pricing Types available:
- Fixed Price
- Fixed Discount
- Percentage Discount
Note: The Description field will appear as the product description on the live site.
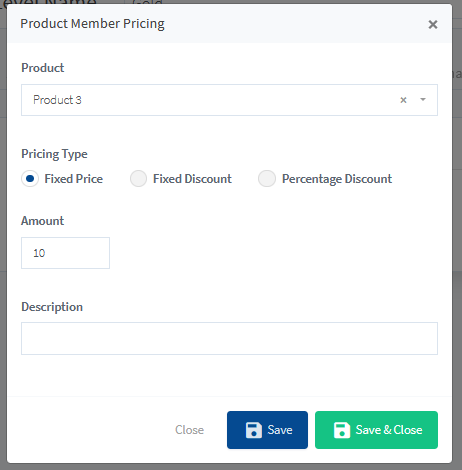
—
Fixed Price
The price for the selected membership level is the specific amount you enter into the Amount field. The screenshot example below shows a product with the set Fixed Price is $10.
This means anyone in the Gold level can purchase Product 3 for the $10 price.
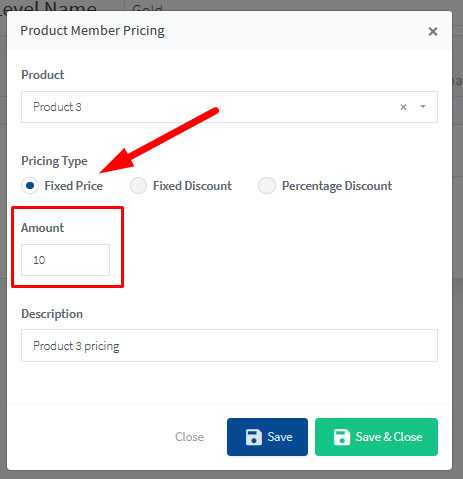
—
Fixed Discount
The price for the selected membership level is based on the discount you enter into the Amount field. The screenshot example below shows the set Fixed Discount is $7.
This means anyone in the Gold level can purchase Product 4 for the original price with a $7 discount.
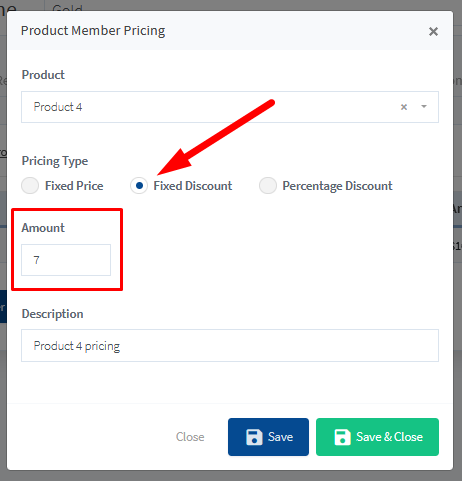
—
Percentage Discount
The price for the selected membership level is based on the percentage you enter into the Amount field. The screenshot example below shows a product with the set Percentage Discount of 25.
This means anyone in the Gold level can purchase Product 5 for the the original price with a 25% discount.
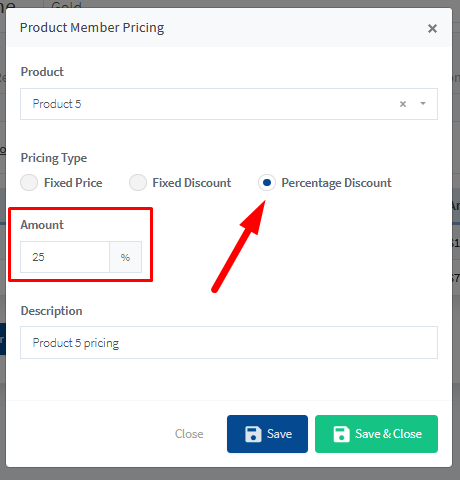
—
You can set the Member Pricing accordingly for any WooCommerce product.
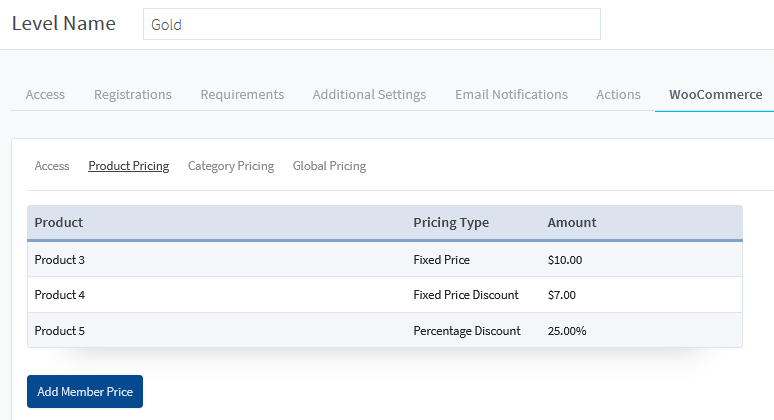
—
Category Pricing
You can set a Member Price for a WooCommerce product category. This means any product in that category would have the Member Pricing applied for membership level.
Member Pricing for categories can be used when you want to apply a special price to all products in a category.
—
The first step is selecting the membership level that will get the Member Price for the WooCommerce Product. In this example the product is named Product 3 and the Level is named Gold.
Note: Multiple categories can be set to have different pricing.
Click the Add Member Price button.
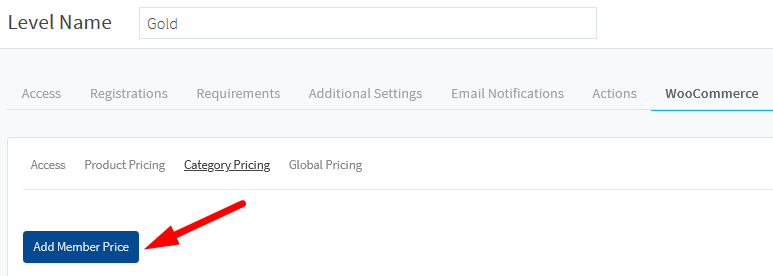
—
The Category Member Pricing popup will appear and you can select the category you would like to configure.
There are three Pricing Types available:
- Fixed Price
- Fixed Discount
- Percentage Discount
Note: The Description field will appear as the product description on the live site.
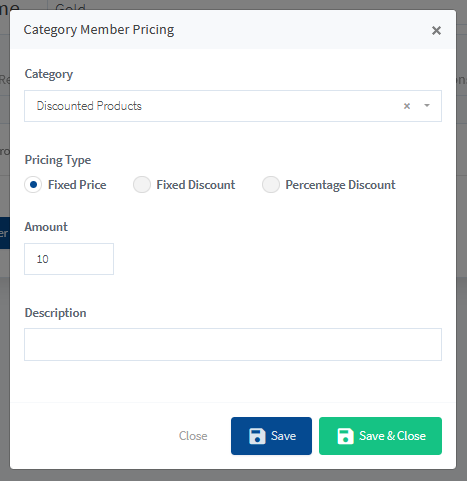
—
Fixed Price
The price for the selected membership level is the specific amount you enter into the Amount field. The screenshot example below shows a category with the set Fixed Price is $10.
This means anyone in the Gold level can purchase any products in the Discounted Products category for the $10 price.
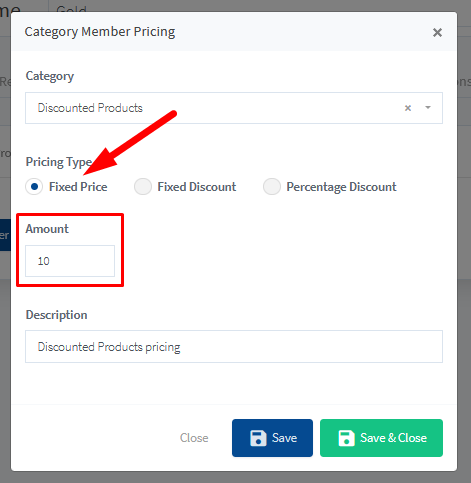
—
Fixed Discount
The price for the selected membership level is based on the discount you enter into the Amount field. The screenshot example below shows the set Fixed Discount is $7.
This means anyone in the Gold level can purchase any products in the New Products category for the original price with a $7 discount.
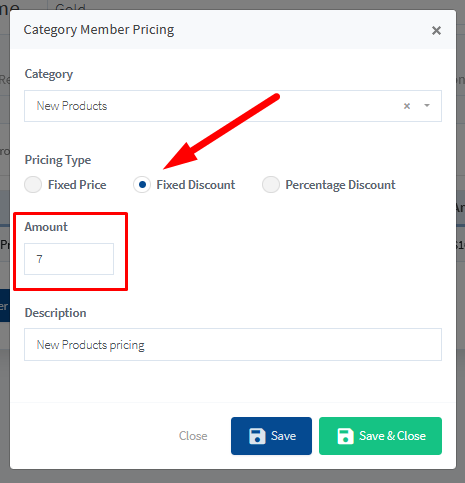
—
Percentage Discount
The price for the selected membership level is based on the percentage you enter into the Amount field. The screenshot example below shows a product with the set Percentage Discount of 25.
This means anyone in the Gold level can purchase any products in the Memberships category for the original price with a 25% discount.
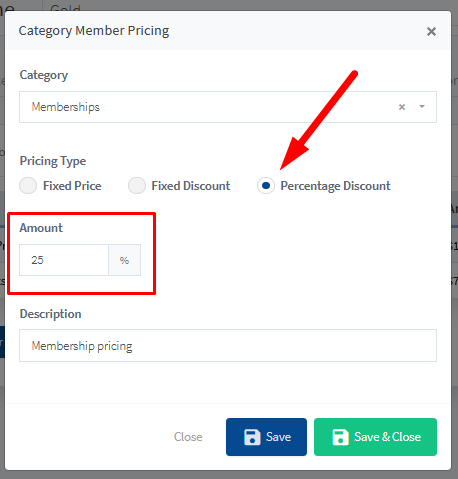
—
You can set the Member Pricing accordingly for any WooCommerce category.
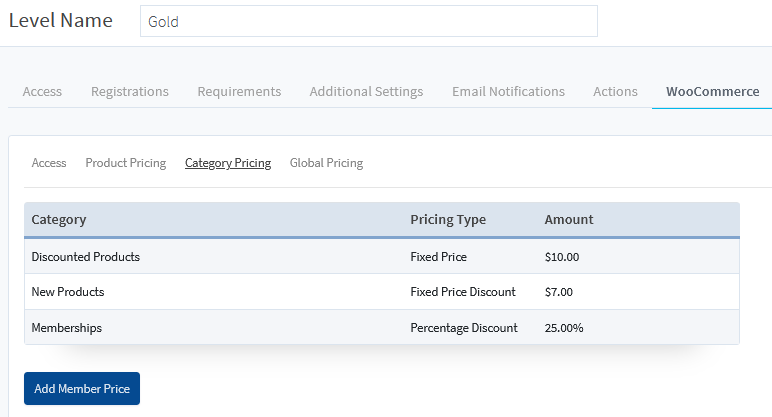
—
Global Pricing
There is a Global Pricing option that can be enabled/disabled.
Setting a Global Price will apply the Member Pricing to all products for the membership level.
As an example, this means you could set a 25% off discount for all products to the members in the Gold level.
The Global Pricing option is applied to ALL products for the specified membership level.
—
The first step is using the toggle to enable Global Pricing.
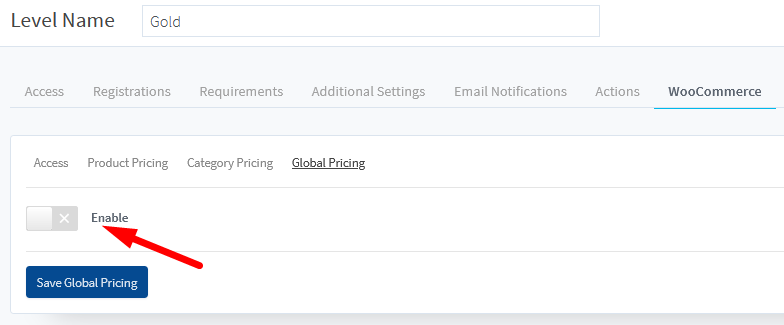
—
You can then select the membership level that will get the Member Price for the WooCommerce Product. In this example the Level is named Gold.
The Global Pricing options will appear.
There are three Pricing Types available:
- Fixed Price
- Fixed Discount
- Percentage Discount
Note: The Description field will appear as the product description on the live site.
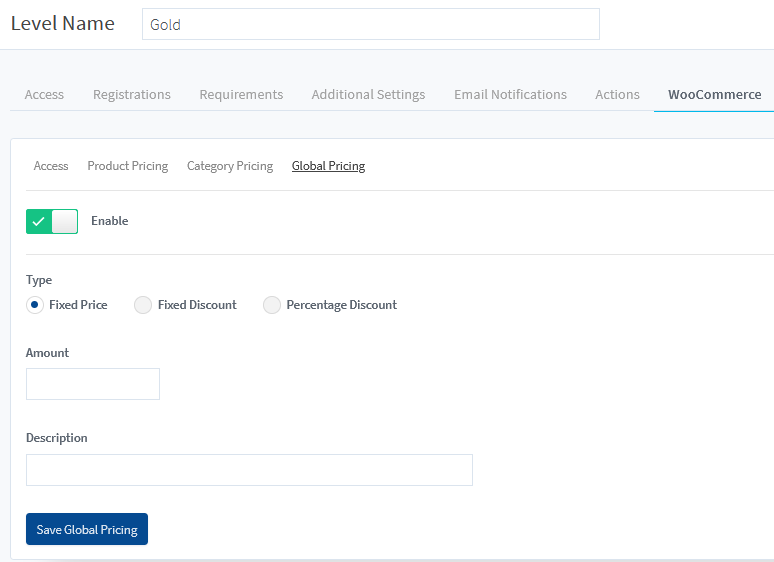
—
Fixed Price
The price for the selected membership level is the specific amount you enter into the Amount field. The screenshot example below shows a Global Price with the set Fixed Price of $10.
This means anyone in the Gold level can purchase any products on the site for the $10 price.
—
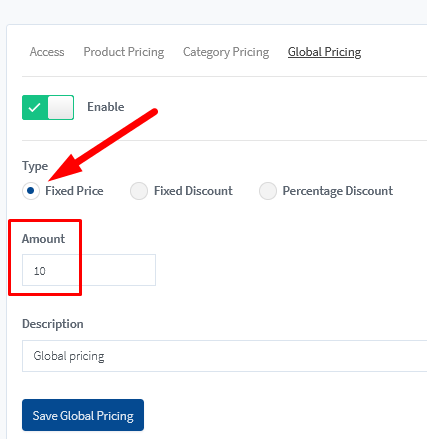
—
Fixed Discount
The price for the selected membership level is based on the discount you enter into the Amount field. The screenshot example below shows the set Fixed Discount is $7.
This means anyone in the Gold level can purchase any products on the site for the original price with a $7 discount.
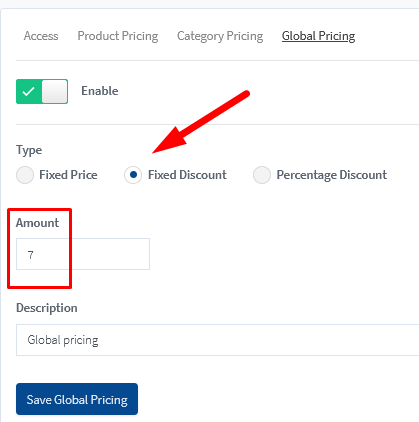
—
Percentage Discount
The price for the selected membership level is based on the percentage you enter into the Amount field. The screenshot example below shows a product with the set Percentage Discount of 25.
This means anyone in the Gold level can purchase any products on the site for the original price with a 25% discount.
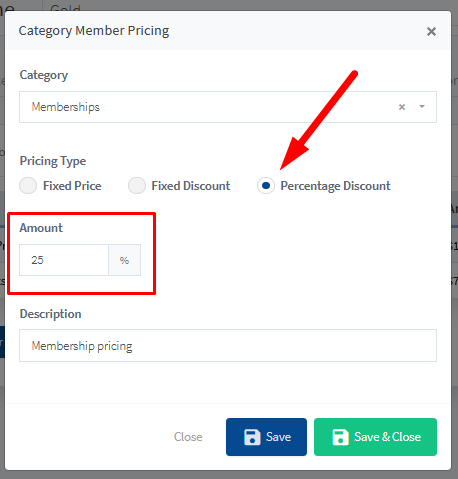
—
You can set the Member Pricing accordingly for all WooCommerce products.
—
WooCommerce Related Articles
WooCommerce Integration – Overview and Access Settings
WooCommerce Integration – Member Pricing
WooCommerce Integration – Product Category Member Pricing
WooCommerce Integration – Global Member Pricing
WooCommerce Integration – Selling a WooCommerce Product on your Site
