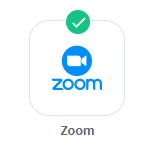
WishList Member includes an integration with Zoom. The combination of WishList Member and Zoom allows you to grant access to specific Zoom meetings to your members. Have you ever wanted to provide members with a weekly Questions and Answers session? Or, maybe you would like to offer special 1 on 1 meetings to new members. This is all possible (and more).
You can set which members can access one time meetings or recurring meetings. This is all handled through the membership levels assigned to your members and the Zoom meetings that can be accessed by those membership levels. More details are explained below.
—
Enable Zoom Integration
You can select and enable the Zoom option in the Setup > Integrations > Other Services section of WishList Member.
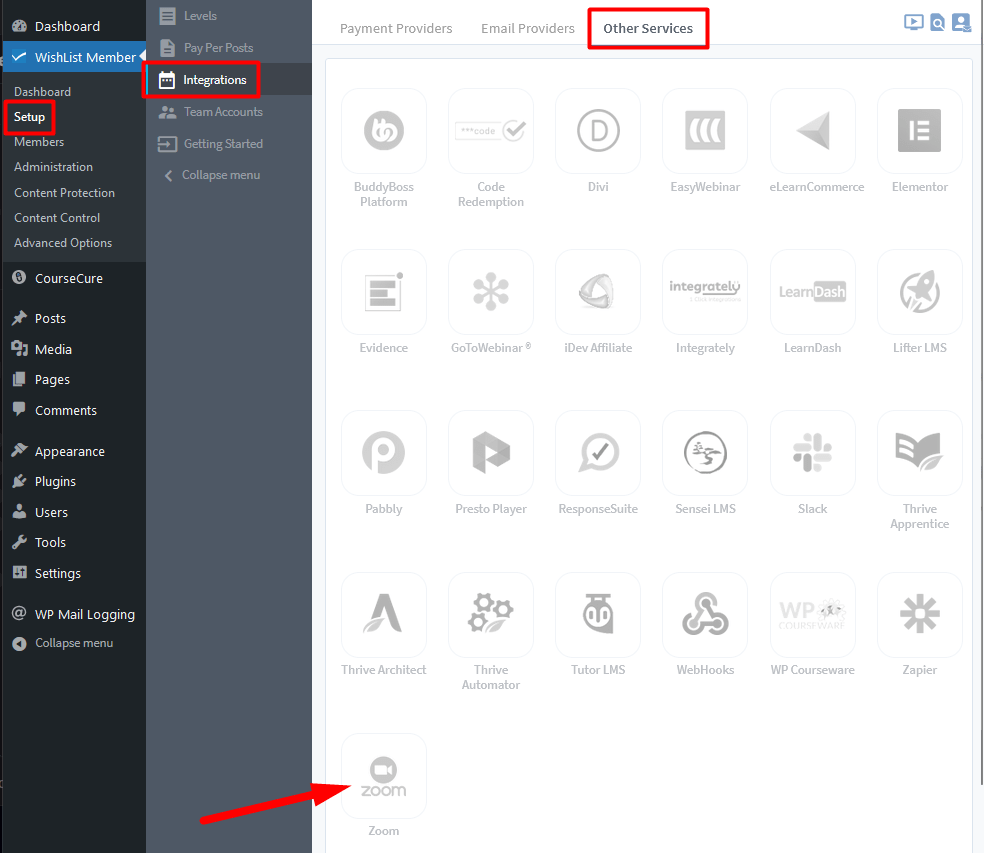
—
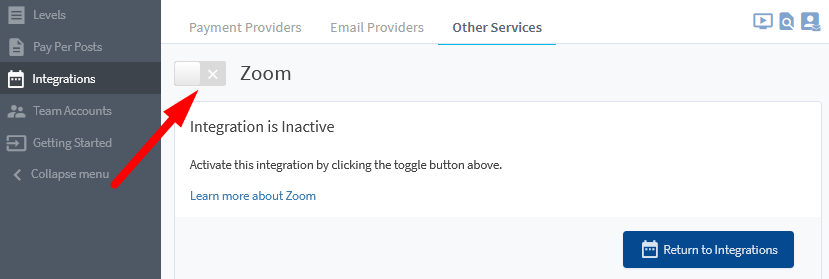
—
The Settings tab will appear and a message stating “API Status : Checking…” will be displayed. This is because WishList Member and Zoom need to be connected. The connection process is quick and only requires you to login to a Zoom account.
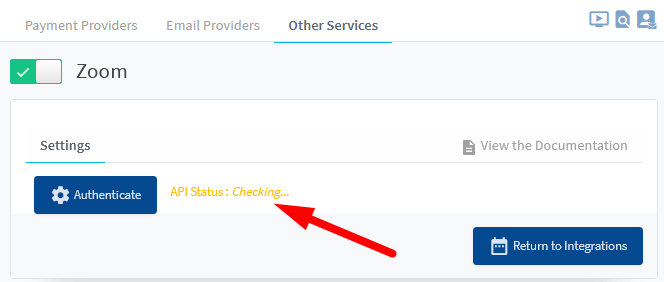
—
Connecting Zoom with WishList Member
Click the blue Authenticate button and you will be directed to the Zoom sign in page within a new tab in your browser. You just need to login to the Zoom account you want to connect with WishList Member and you will be automatically redirected back to the Integrations section in WishList Member.
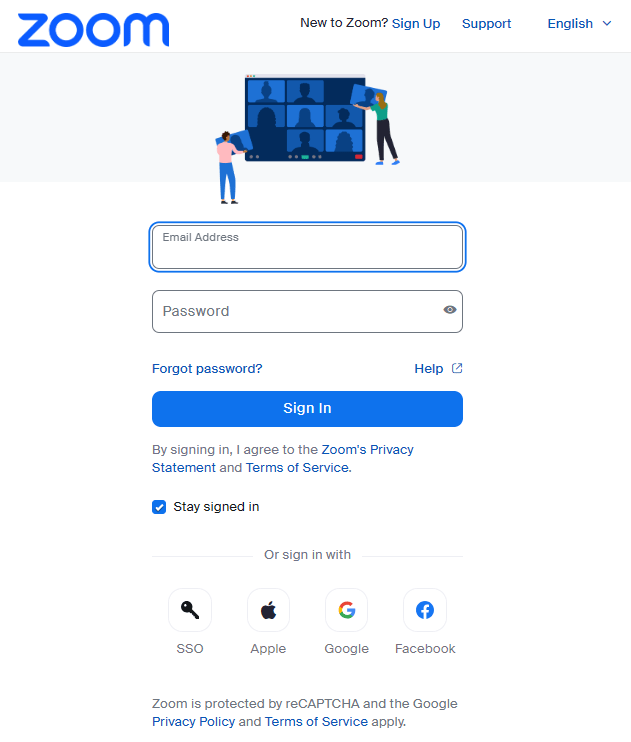
—
This will connect the Zoom account with WishList Member and a message stating “API Status : Connected” will appear. You will also see the Meetings tab and the Shortcodes tab appear.
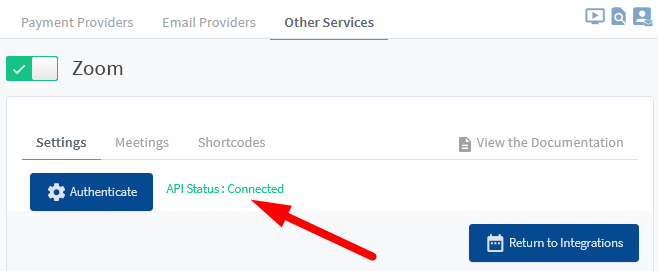
—
WishList Member and Zoom are now connected and the integration process can continue.
—
Integrating Zoom Meetings with WishList Member
You can create online meetings within your Zoom account. This can include one time meetings or recurring meetings. You can then integrate any meeting with a membership level in WishList Member so anyone who gains access to the membership level will be able to attend the corresponding meeting in Zoom.
Any meetings you have created will appear in the Meetings section of your Zoom account.
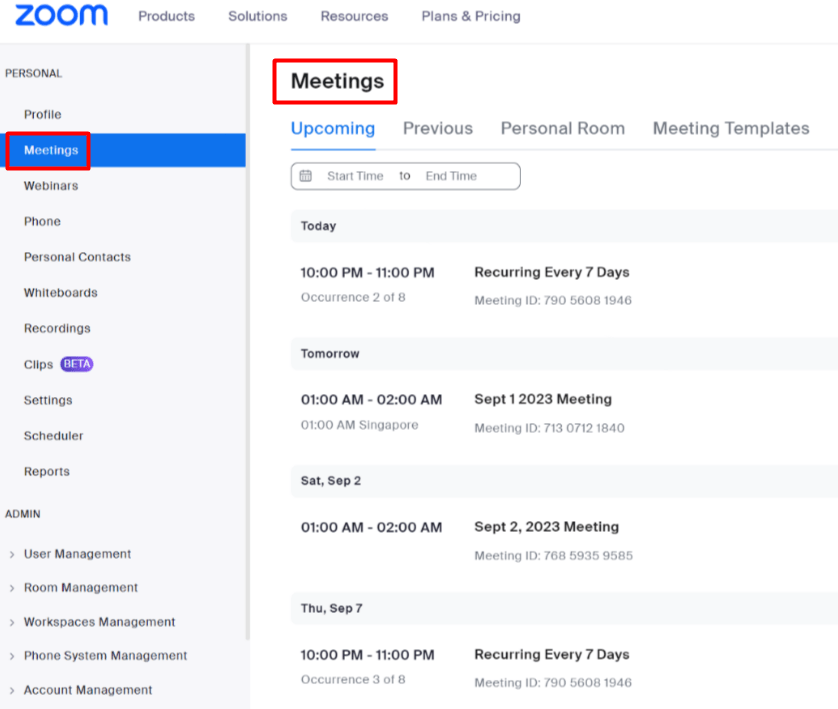
—
You can integrate a meeting with a membership level in the Meetings section of the Zoom integration within WishList Member. A list of all membership levels will be displayed and you can select a membership level you want to assign to a meeting. In this example, the level named Platinum is selected.
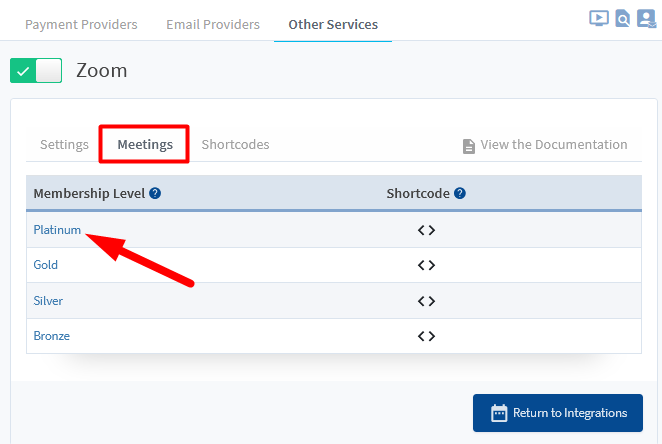
—
The “Editing Zoom Settings for Platinum” popup appears and the meeting(s) can be selected to be assigned to the Platinum level.
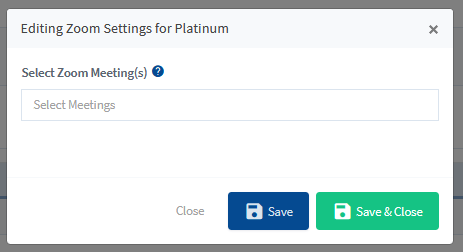
—
The “Select Meetings” dropdown will display the meetings that have been created in the connected Zoom account.
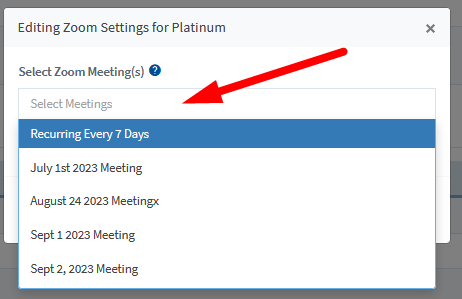
—
One or multiple meetings can be selected to be assigned to the membership level. In this example, the meeting named “Recurring Every 7 Days” and the meeting named “Sept 2, 2023 Meeting” are selected. Clicking the Save button will assign the meetings to the level.
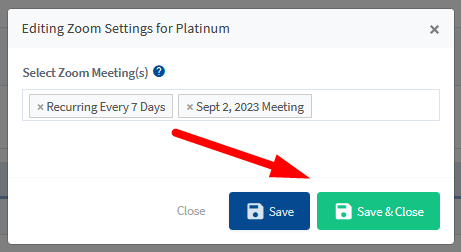
—
This means any members in the Platinum level can access the two Zoom meetings.
You can assign any meetings in your Zoom account to any of the membership levels in your site using this method.
—
Display Meeting Information to Members Using Shortcodes
The available shortcodes can be used to display the Zoom meeting information to your members. This includes upcoming meeting times and dates and links to join the meetings or add meetings to their calendar.
Shortcode Column
The Shortcode Column displays an icon you can click to copy the corresponding shortcode for that specific membership level.
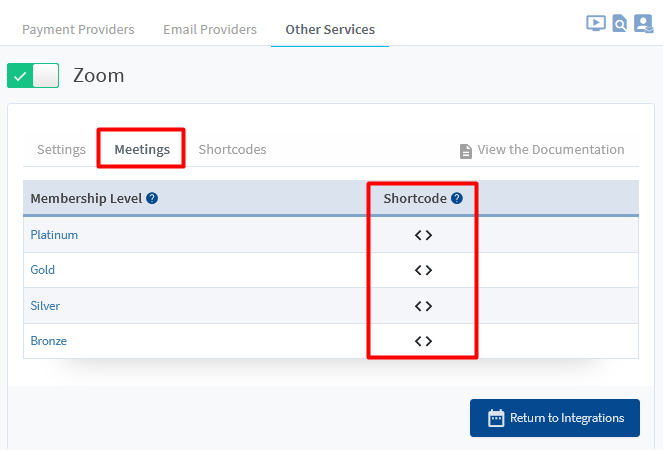
—
The Copy Shortcode popup appears and you can paste that shortcode onto a page or post to display the meeting information to any logged in members with that membership level assigned to them. This example shows the shortcode for the Platinum level.
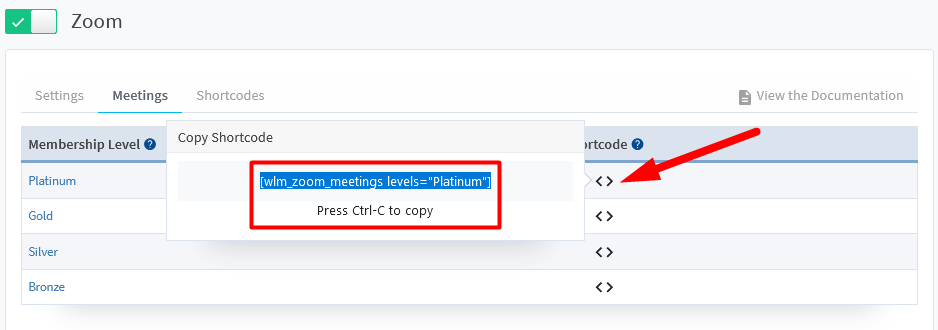
—
That shortcode can be inserted onto a page or post. This screenshot shows an example page named Zoom Meetings but you can insert the shortcode onto any page or post on your site.
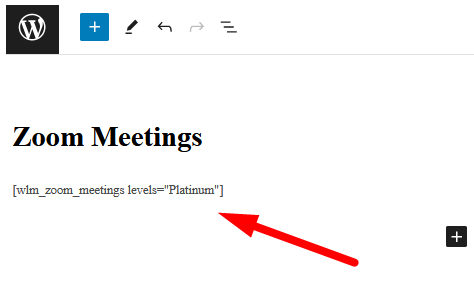
—
Based on the meetings assigned to the Platinum level, the screenshot below shows how the meeting information will be displayed to a logged in member with the Platinum level assigned to them.
The Platinum level can access the meeting named “Recurring Every 7 Days” and the meeting named “Sept 2, 2023 Meeting” so those are listed on the page based on the shortcode that was inserted.
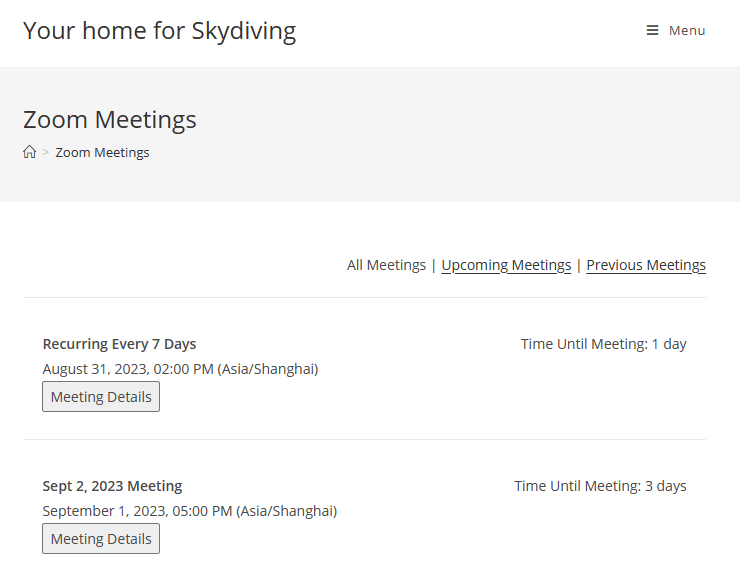
—
There are three sub menu items that appear on the top right of the displayed meetings.

—
All Meetings. All meetings the logged in member can access will be listed. This includes any previous and upcoming meetings.
Upcoming Meetings. All the upcoming meetings the logged in member can access will be listed.
Previous Meetings. All the previous meetings the logged in member can access will be listed.
—
Shortcodes Tab
You can click the Shortcodes tab to generate a shortcode that will display the Zoom meetings for one or multiple membership levels (or ALL membership levels).
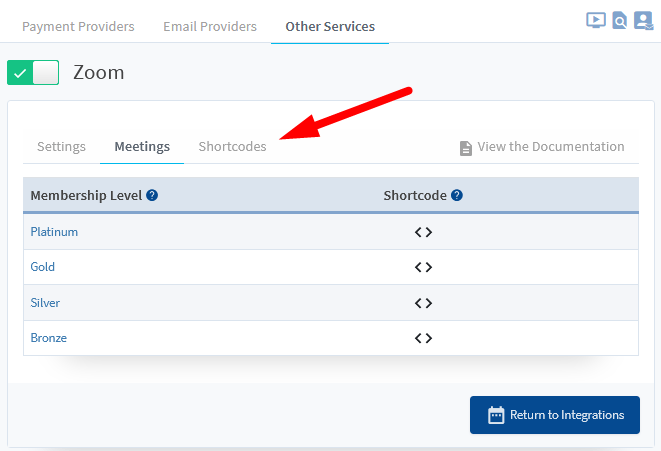
—
The Shortcode Creator popup appears and displays the default Zoom Meetings shortcode. This default shortcode will display ALL meetings available to the logged in members. This means it will determine which meetings the logged in member can access based on their assigned membership level(s) and will show those meetings accordingly.
You can paste the default Zoom Meetings shortcode onto a page or post and it will display the meeting information for all meetings a logged in member can access.
Example of the default Zoom Meetings Shortcode: [wlm_zoom_meetings]
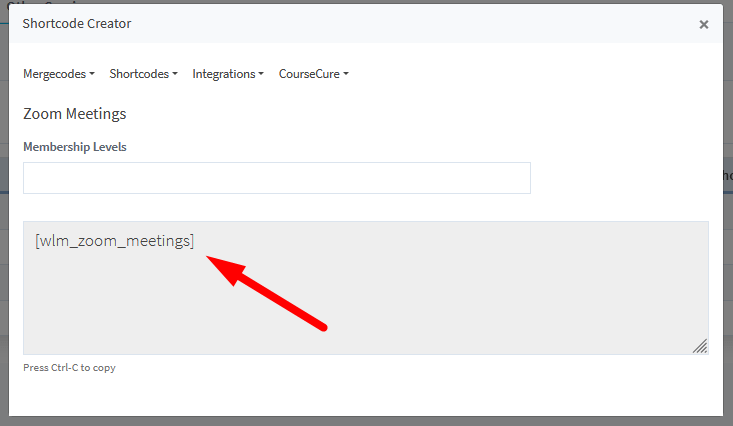
—
You can also use the Shortcode Creator to create a custom shortcode by selecting the membership level(s) you want to include for logged in members.
Example of the Zoom Meetings Shortcode with the Gold level selected: [wlm_zoom_meetings levels=”Gold”]
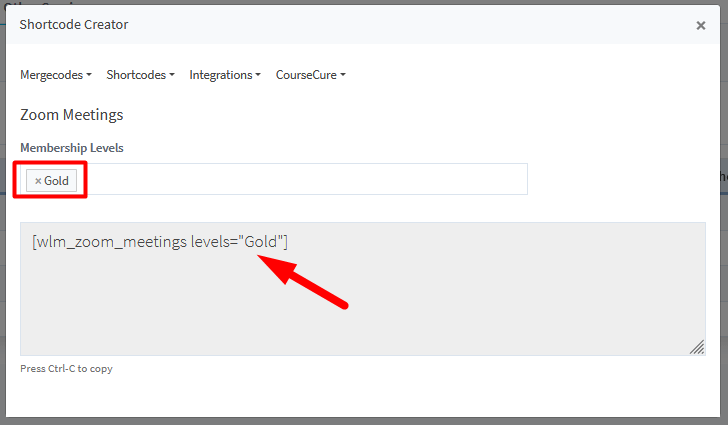
—
Based on the meetings assigned to the Gold level, the screenshot below shows how the meeting information will be displayed to a logged in member with the Gold level assigned to them. In this example, the Gold level has been granted access to the meeting named “Gold Meeting” so that appears on the page based on the shortcode that was inserted.
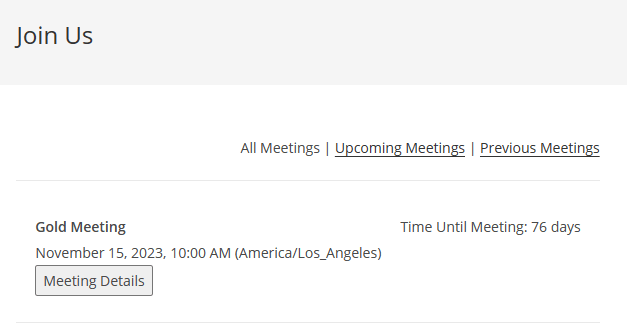
—
Meeting Details Button
A “Meeting Details” button appears with each meeting listing displayed to members. This button can be used to view the additional details for the specific meeting.
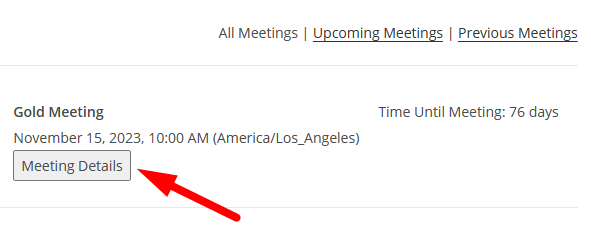
—
Click the Meeting Details button and a popup will appear with the specific meeting details. This information is pulled from the connected Zoom account.
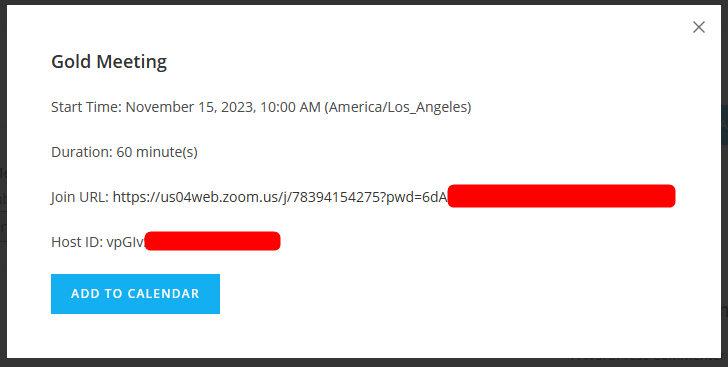
—
Start Time. The date and time the Zoom meeting is scheduled to start.
Duration. The scheduled length of time for the Zoom meeting.
Join URL. The link a member can use to join the Zoom meeting.
Host ID. The Host ID of the Zoom meeting. (The member will not typically need this information to join the Zoom meeting).
Add to Calendar. The member can add the upcoming Zoom meeting to their calendar using the Add to Calendar button.
—
You can provide members with access to any or all meetings using this integration between WishList Member and Zoom. This allows you to stay in contact and remain engaged with your members through any meetings you would like to create. Anything from weekly group Q&A sessions to 1 on 1 meetings with individual members is possible when you use WishList Member with Zoom.
