
You can select who can access your specific courses built in Thrive Apprentice when using the integration with WishList Member. So you can pick and choose who can access courses and include that in your sales and marketing material for your membership site.
Some of your courses may be intended for a select group of users while another course might be more widely accessible. You could offer a premium level with access to all courses and a lower tiered level with access to fewer courses.
This can all be handled using the Thrive Apprentice integration with WishList Member. This allows you to set protection for specific courses within Thrive Apprentice that can only be viewed if a user has been granted access using levels in WishList Member.
This means you can easily protect your courses so only the users you select can gain access to them.
You can allow users to register for the required level or you can add the required level to the user account using the options in WishList Member. Once a user has the required membership level, they can access any of the Thrive Apprentice courses you would like to provide them. You can check out all the details below.
—
Installing Thrive Apprentice
The first step towards using WishList Member and Thrive Apprentice is installing the Thrive Apprentice plugin. This can be done in the Plugins > Add New > Upload Plugin section of WordPress.
Note: You will need to have downloaded the Thrive Product Manager plugin to your computer first. If you own Thrive Apprentice, it will be available to you within the Thrive Product Manager plugin.
More details on the installation process are available in the How to Use the Thrive Product Manager article on the Thrive Themes site.
Once you have downloaded the Thrive Product Manager plugin, you can upload and activate it on your site.
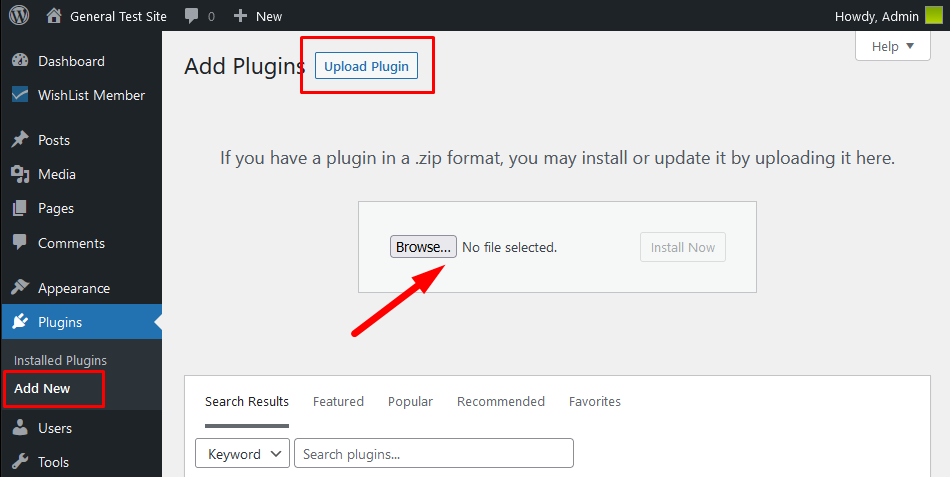
—

—
Then select Thrive Apprentice in the Product Manager section and click the “Install selected products” button.
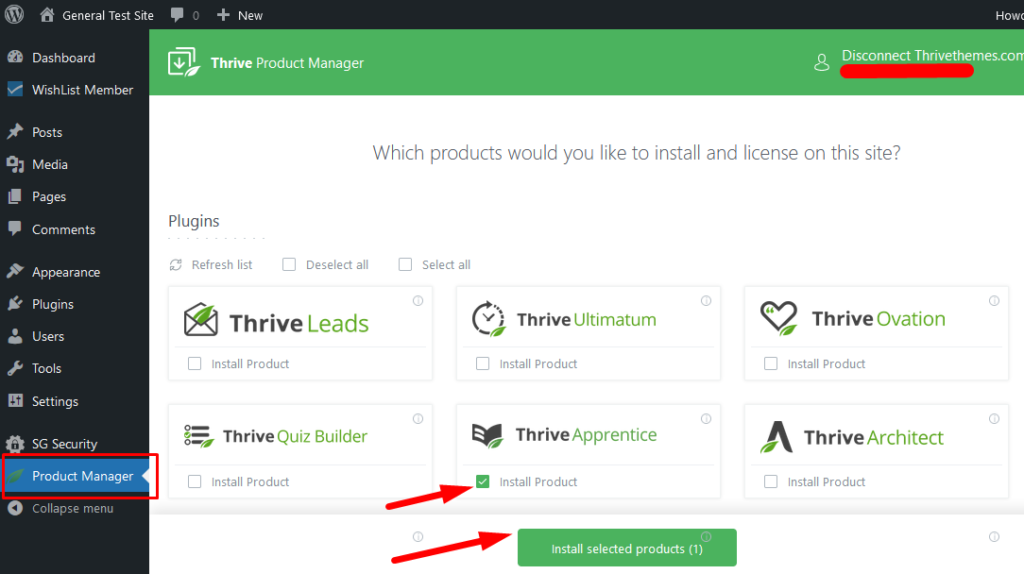
—
Once you have completed the installation and activation process, Thrive Apprentice will appear in your menu in the Thrive Dashboard section.
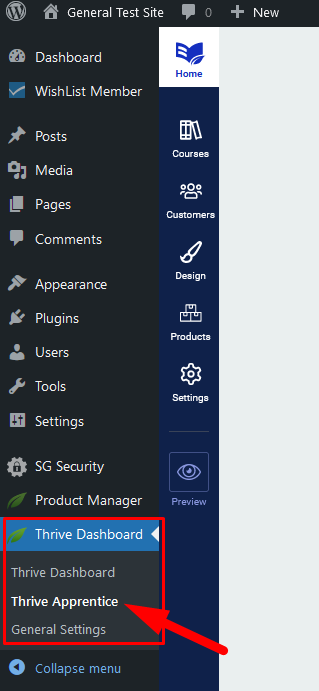
—
Create Course(s) in Thrive Apprentice
You can create your course(s) in the Thrive Apprentice > Products section. The Thrive Apprentice integration with WishList Member requires at least one course.
The “Create your first product” OR “Add new” button can be used and will display the “Create new product” popup.
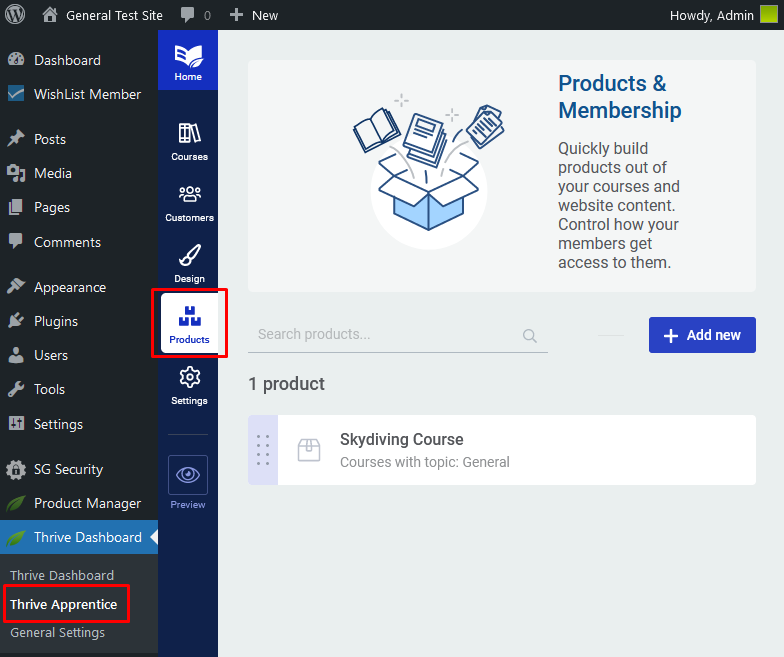
—
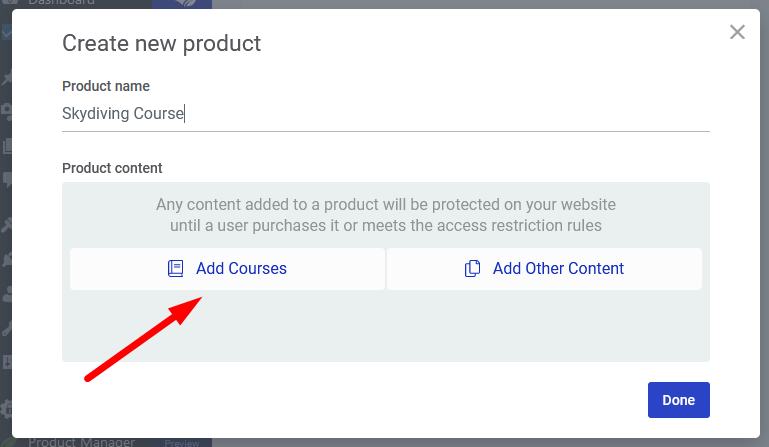
—
You can created your course and then move onto the next step – setting Protection and Access.
Setting Protection / Access for Courses(s) in Thrive Apprentice
You can set protection and access for a course in the Thrive Apprentice > Products section. First, select the course from the Products list.
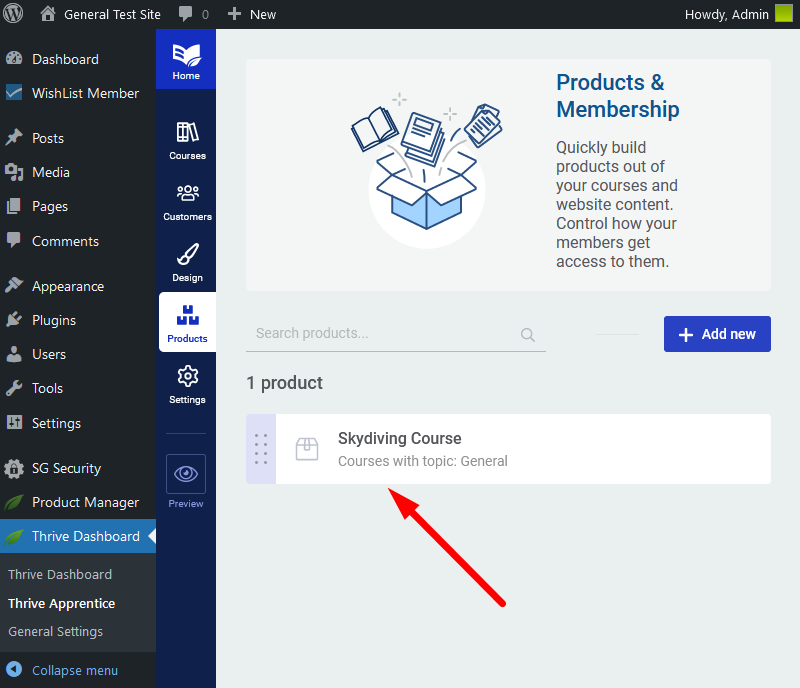
—
Then select “Access requirements”.
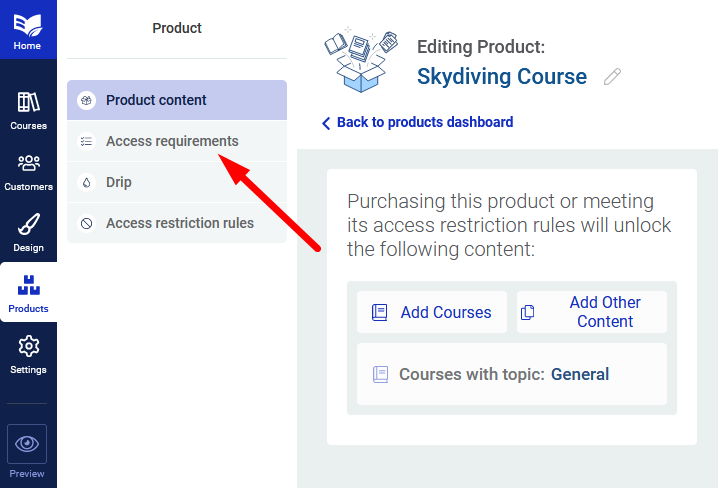
—
You will now see a WishList Member option under the “How can users purchase this product?” section. You'll notice no access rule is set yet.
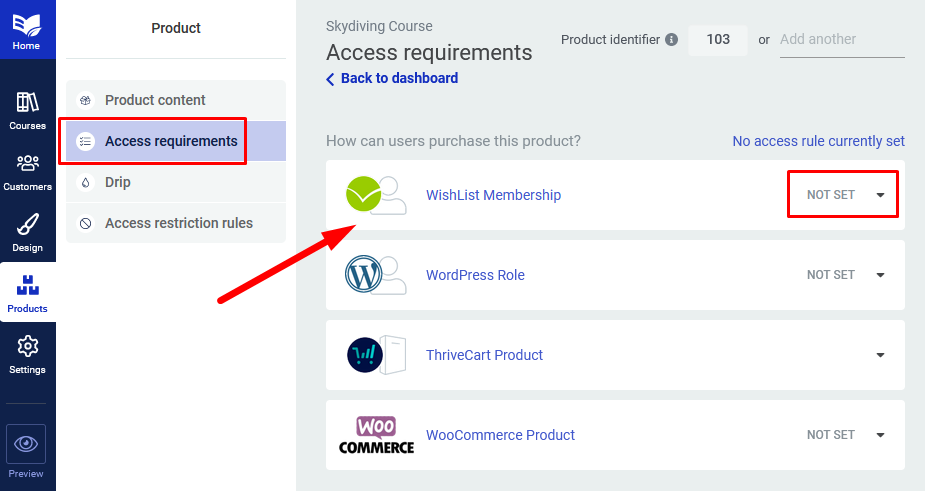
—
Click the arrow beside “Not Set” and all the Levels from WishList Member will be displayed. Select the Level(s) you would like to be able to access the course. One or multiple Levels can be selected. When finished, click the Save button.
Note: More info on creating Levels.
The screenshot example below shows a configuration that will grant access to the course for users in the Gold and/or Platinum Level.
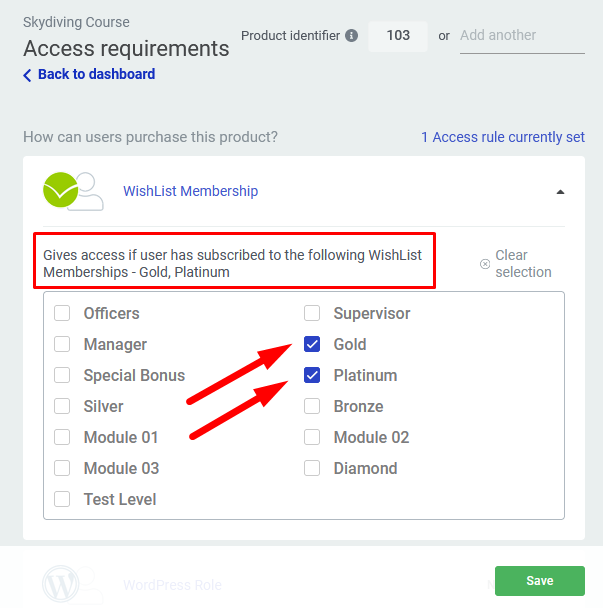
—
That completes the integration process between WishList Member and Thrive Apprentice. You can now select who you want to access your specific courses.
If you are interested in learning more about Thrive Apprentice, you can check out the Thrive Theme Knowledge Base or the Thrive Themes Developer Documentation.
—
More details on using WishList Member with Thrive Architect
More details on using WishList Member with Thrive Automator
