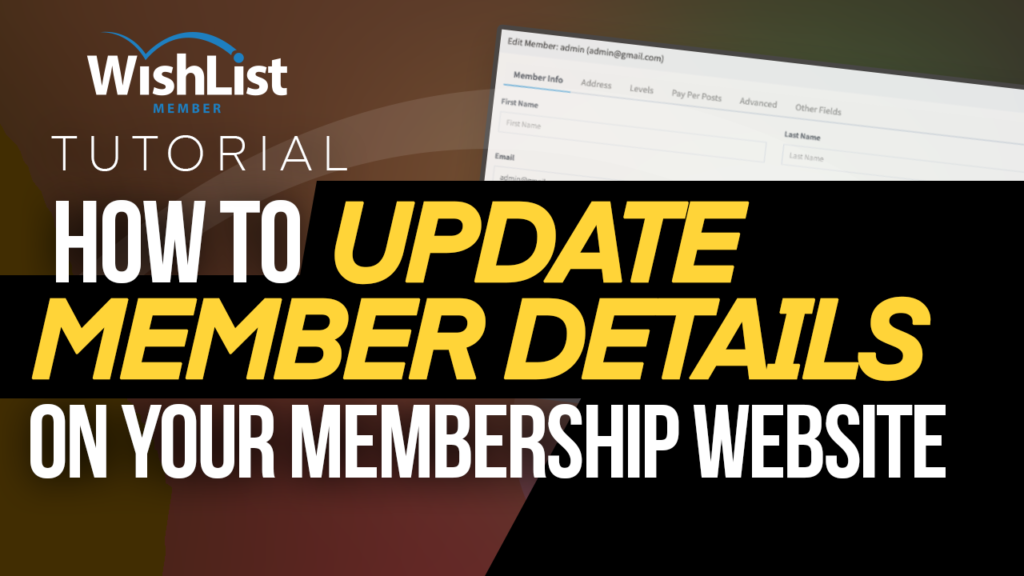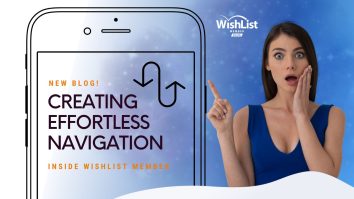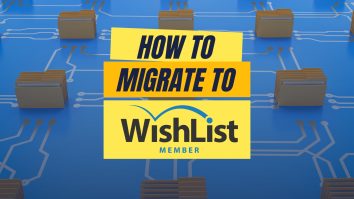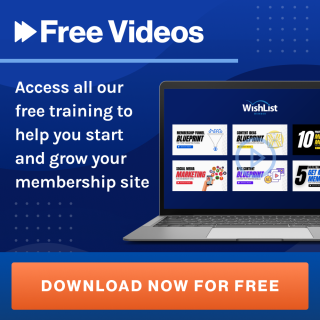Hello everyone, and welcome in today’s video. I’m gonna show you how to update member details on your membership website.
Coming up!
Build your membership site step-by-step with this tutorial.
Alright, so sometimes, when you have a membership website, there are cases when you want to go in and perhaps maybe even move members manually from one level to another. Or even remove access to other parts of your membership.
So in this video, I’m going to show you how to do that. Now, I have a membership website that uses WishList Member, and I do this occasionally where I specifically want to give access to a member; to go to a specific level, or even downgrade them to another level. So, I’m going to show you step-by-step how to do this.
You can see here that we have one user, now this already me. So, if I go here to all users, you are going to see “Mak Admin.” Now, that’s me.
So let’s say “Mak Admin” is saying, “Oh, you know what I’ve just bought a product, and for some reason, I’m not added to a membership level, please can you assist with this?” So this is where now, you come to your website, and you go to “Dashboard.”
Now, sometimes what I do is I search the user over here. So, let’s search for “Mak Admin.” Sometimes, you can just use the email address as well. And this will just be the same results.
So, this is where you can specifically go to that member where you want to make changes to. So while you’re here, there are several things that you can do; you can select the user, and then choose an action so you can “Move to Level,” “Add to Level,” or “Remove from Level,” and so on.
You can even “Cancel from Level.” Now, of course, you may not want to do this since there’s only one person. Now this is ideal if you want to do this in a bulk process. Let’s say there’s 10 of them that you need to do on one go. Rather than do it one by one, you can just select multiple of them and then go in and use this action over here.
But, over here on the bottom, I can just click on this “Plus” button, and again, I have my membership levels here. So I can go in and say “Okay, I wanna add ‘Mak Admin’ to ‘Free Module’” and I can also choose the registration date. So let’s say the registration date is today, Wednesday, the 12th of August. And then here, I can choose “send the level notification settings”, “email notification”, or “do not send notification”.
So, it’s up to you what you want to do in this space. I have to go back here, and just go back. And choose on date. Now over here, email confirmation, I can say it “Require Confirmation,” now this is ideal, let’s say in those cases where maybe the person says “Well, I don’t know that you added me to the level.” So, I usually use this option because I want them to confirm that they’ve actually added themselves onto that level.
So, you may want to go ahead and do that. Here, email notification, I can say “Send email notification” as well. So, once I’ve done this, I’m pretty sure now that the user here has been added to that specific level.
Now, I can click on “Add to Level,” and this will take me to that membership level, which will then give me access to whatever it is that is on this “Free Module.”
Now, let’s say at any point you want to remove this membership level, what’s really cool is when you hover over this area here, you get these three icons. And these three icons do specific things. Now, this one here, will move to a level, so pretty much it does what we have here at the top, “Move to Level,” and so on.
So, if I mouse over here, you can see I can move to level, and this brings me here. Of course, I only have one membership level here.
But if I have another one, I can move “Mak Admin” to it and another level. Okay, so that’s how you manually do it.
You can also schedule this. So, let’s say you want to move this on a specific date. Let’s say Saturday, the 15th, you can go here and click your date, and that is really cool.
Now, the other option here is that this one here will cancel from the membership, and this one here will remove from the membership.
Right, so there is also one more feature here which is really cool. You can access by coming over here to this “Pencil” icon. Now, if you click on this Pencil icon, this now gives us more information about this user.
So, if I have my first name here, you’ll see my “First Name,” “Last Name,” and if I’m subscribed to “Email Broadcast,” you would see it checked here, the email address, and so on.
So, let’s say they have forgotten their password and they can’t reset it. So, this is where you would come in and “Send Reset Password Link to the Member.” Now, I’ve had so many cases where maybe it’s because of the plugins that I was using, where they couldn’t reset their password.
So, I would come over here and send the reset password to the member just by clicking over here. And, of course, I would change the password here. I could either manually type it, or I could use the “generate,” and this will generate a password for me, and then I can send this over here.
So, this is a really cool feature if you’re having any issues on your website, and your members are trying to achieve something that they can’t do themselves.
So, that’s pretty much all I have for you for today’s video. Thank you very much for watching, if you like this video, don’t forget to Subscribe, hit the Bell Notification. By doing so, you’ll be notified when new videos are released.
Until next time, thanks for watching, and I’ll see you on the next video. Take care!