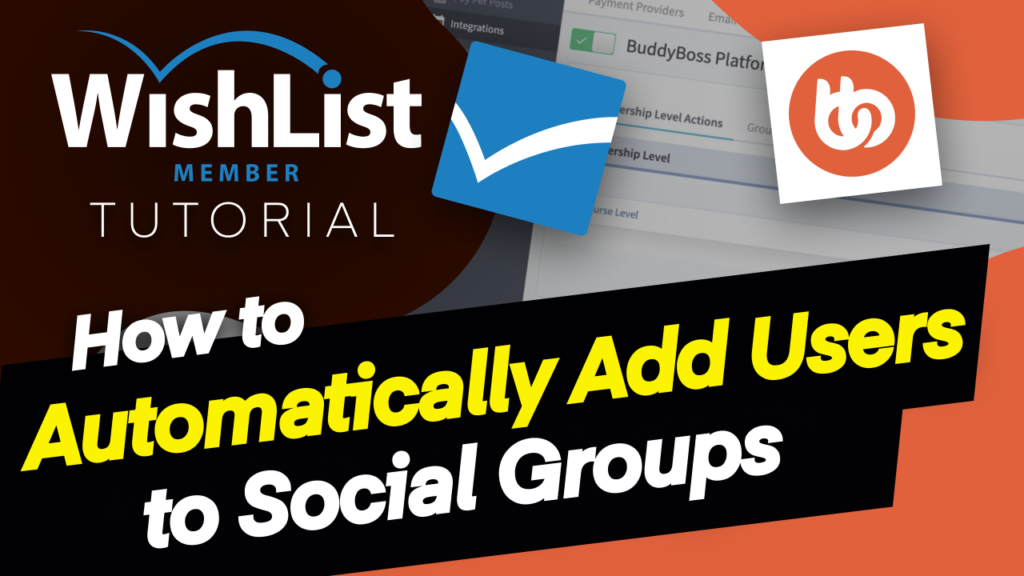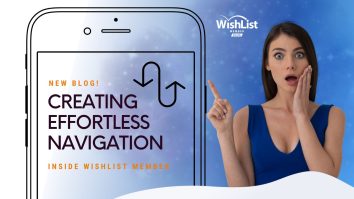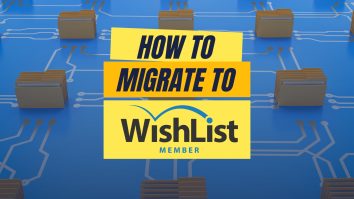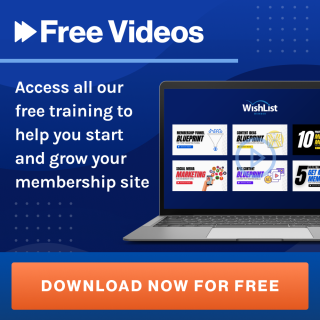All right, so in this video, I'm going to show you how to further connect BuddyBoss and WishList Member.
Coming up.
Hello, everyone, my name is Mak, and in today's video, I'm going to do a continuation of BuddyBoss and WishList Member. So in the previous video I showed you how to download BuddyBoss and install it on your website. And also how to just activate the integration. But, this is not complete yet because as you can see, it says “Please enable ‘Groups' component or Profile Types feature of BuddyBoss Plugin.”
So what we need to do now is to go into BuddyBoss, create a group and also make sure that we also have a level on WishList Member. So the idea here is when someone signs up for a level, they need to automatically be added onto the group that we create in BuddyBoss. So let's try that out.
All right. So what are we going to do now is we are going to head over here to BuddyBoss and create our profile.
So I'm going to come over here to “Components.” And you can see here we have quite a list. We have “Social Groups,” we have “Forum Discussions,” “Media Uploading,” “Private Messaging.” So these are all the elements that BuddyBoss brings. And this can really enhance your membership website. All right. So what are we going to do is we are going to “Activate” social groups. OK, so you can see here social groups has been activated. The next step now is to click on “Settings.”
So this is where now we can go in and do our settings. So here group creation, “Enable social group creation by all users.” You may not want to do that, but of course, right now we're just going to leave everything pretty much basic. But this is something that you may want to come back and take a look at anyway. So group types, “Enable group types to better organize groups.” Now, this is more important if you have quite a lot of groups on your site, but in this case, we're just going to create one group and pretty much that's it.
So here are the main settings. OK, so the next step now is to come over here to “Groups.” So we're going to click here on “New Group.” So we need to give this group a name. So let's call this “VIP group.” OK, you can add your description here if you want to, but in this case, we're just going to leave everything as it is and I'm just going to hit “Publish.” So now our group has been created.
So just to see where this group is, I'm going to open this link here in the new tab. And there we go. So you can see here we have our group and so far we only have one member. So this is pretty cool. The next step now is to pretty much go in now and connect our site so that when someone signs up for the VIP membership, they automatically get added onto the VIP group. All right. So let's go and see how that works.
I'm going to come back over here. So now that our group has been created, further things that you can do here, you can go in and add a description. As I mentioned, if you want to add any links, I mean, you can go ahead and do so. Now, we need to go back to WishList Member and go to “Setup”. Next, you're going to come over here to “Integrations,” “Other Services”. And this is where we can now select BuddyBoss.
So here now, as you can see, we have our Membership Levels. Now, these are now appearing because we've just created a group. So what are we going to do now is we're going to target VIP level. OK, so you can see here, this is a Membership Level, right? So I'm going to click here on this pencil icon. So we want that “When added to the VIP level, select group.” And this is the group that we've just created in BuddyBoss.
So this is the VIP group. So now we can save and close. Now, the other options here, we can go for like what happens when someone cancels. You can always go in here and add them to a separate group and so on. But we're not going to go that fast. All we want is when someone gets added to the Membership Level, they automatically get added onto this VIP group that we've just created in BuddyBoss. All right.
So now we can save and close and this is good. So what are we going to do now is going to come over here and take a look at this page and refresh. So you can see here that we have one member and I think that is me, the admin. OK, so usually what we do is if someone signs up for the VIP level, they would go and get into that. But what are we going to do is we're going to do a shortcut here.
We're going to add members manually onto the VIP level. OK, so as you can see here, we have “Mak@creativeastro”. So what we're going to do is let's add “Mak@creativeastro” to the level. So we're going to add to VIP group. And here on the notifications, I'm just going to say “Do not send email” and then we're going to add to level. So if this works okay, we are now going to automatically get “Mak@creativeastro” added over here.
OK, so let's go ahead and take a look. So now I'm going to click on “Add to level.” So I've added “Mak@creativeastro” to the VIP level in WishList Member. Now if I come over here and refresh, guess what? Now we have two members. So Augustine has been added here. So now this is working fine. So you may be asking what is it about this group here that really makes it that exciting?
Well. Here we can have a feed, so you can see here people can add items to the to the feed. So let's say here I just type my message here and say, “Welcome, everyone.” OK, so I can post this update onto the feed and everyone else can read, respond, like, comment, and so on. So this is pretty much like your Facebook groups and it's really, really exciting. So if you want to, you can go in and delete that message.
So here as Augustine, I can respond to that. Or I can like, I can do all sorts of things. I mean, as you know, pretty much, you know, if you use Facebook groups, this is pretty much how it works. Now, the other feature that we have here as well is you can send invites so you can come over here and send invites. But this doesn't really matter because the setup that we've done here is the setup where we want this to automatically happen.
So pretty much that's all we have here. Now, we may want to style this page and make it look much, much better. So this is something that we may do in the next video. All right, guys, that's all I have for you in today's video. Thank you very much for watching. If you have any questions, please let me know in the comments box below and I'll do my best to respond to them. Until next time.
Thanks for watching and I'll see you in the next video. Take care.