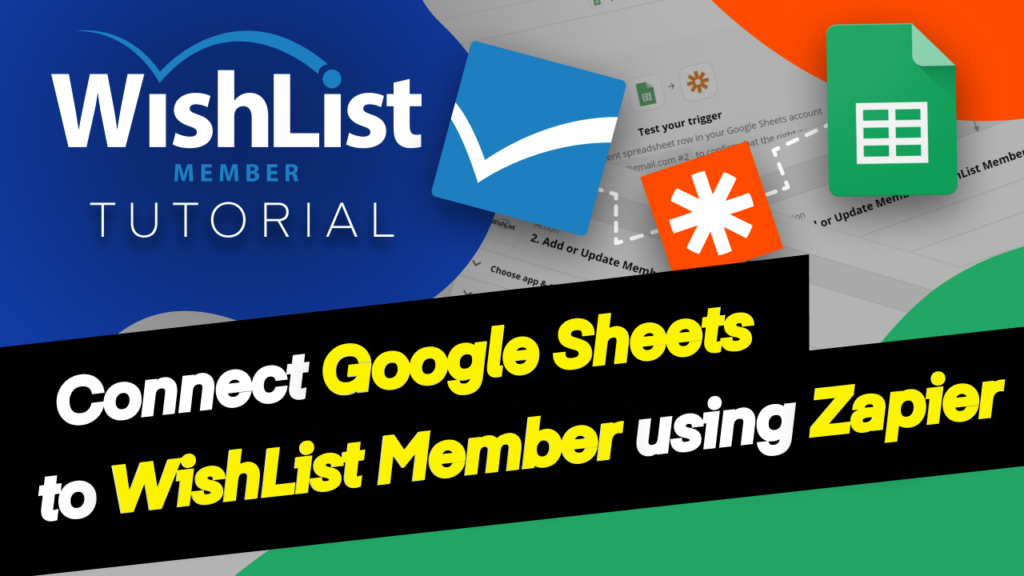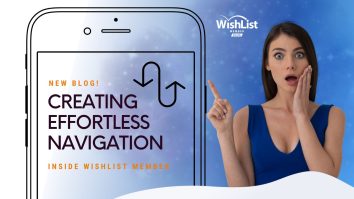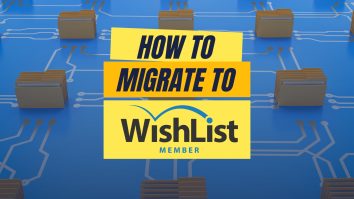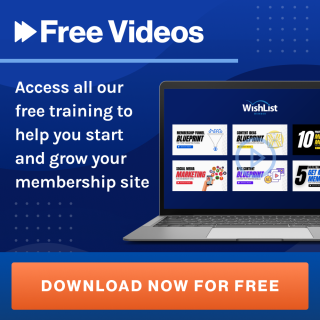Hey, John Morris here with WishList Products and in this video, I'm going to show you how to integrate Google Sheets with WishList Member using Zapier.
Now, before I get into the how to on this, just briefly on why you might want to do this and why this is a little bit different than maybe some of the other Zaps and integrations that are out there.
So one of the things that's really powerful about Google Sheets is there's a lot of different services and a lot of different apps that can populate data into a Google Sheets. Zapier, of course, is one of them.
But there's a number of others out there and there's a lot of sort of nonstandard services and apps and et cetera, that will ultimately feed data into Google Sheets.
And so if you're using one of those services and you're trying to figure out a way that you can then get that data into WishList Member, Google Sheets is a really good intermediary for that. So that's why we're using Google Sheets. It's also an “instant” Zap, and I'm going to put quotes around “instant.”
We'll talk about that just a little bit later. But it's an “instant” Zap for for all intents and purposes. So it's also one that you can put data in and very quickly that data is then going to be populated over inside of WishList Member.
So, again, that's why you might want to use Google Sheets to help you connect something that's a little more nonstandard into WishList Member.
OK, so what I've done, I've just created a demo sheet here, got some simple information in here, first name, last name and email, got a dummy email in here.
And what we're going to do is we're going to go over to Zapier and we're just going to hit “Create Zap.”
And of course, the first thing that we want to do is we want to look for Google Sheets now happens to be up here, or you could just do a search in the search box. I'll go ahead and click Google Sheets. And we're going to start by selecting our trigger event. Now, depending on how you're doing this, this could be a number of different things. In our case, I'm just going to do a new spreadsheet row and you'll notice it says “Instant” over here.
Now, one of the things to keep in mind with Google Sheets is it's unique among the Zaps in Zapier because it says “Instant.” And what that means is it doesn't run on the 15-minute cycle that non-instant apps run on.
However, it's not actually instant because of the way Google Sheets is when you start to fill out information in a new row, that's actually going to trigger the Zap.
But you may have a number of different cells that you have to fill information into.
And we'll see that later. When I actually go to “Add a Row” to show how it populates over in WishList Member. So if we come back over here, I'm going to enter the name, first name, the last name and the email. Well, if as soon as I type in this first box and create a new row that sent the information to Zapier, it would be incomplete.
And so what Zapier does is it actually it receives that request right away that there's a new row that's been added, but it waits. And then it's going to wait a few minutes, a reasonable amount of time that you're done editing.
And then it's going to pull back to the Google Sheets to grab the information. OK, so it's not quite instant.
It's sooner than 15 minutes, but it's not quite instant. And so it can usually take, Zapier says, three to four minutes for it to actually process. So it is faster than the non-instant ones, but it's not exactly “instant” and that's the reason why.
OK, so we're going to do “New Spreadsheet Row” here and I'm going to hit “Continue.” And then we'll choose our account. And this is all pretty standard stuff that you do in Zapier if you're familiar with it, just selecting the account that you want to use. Of course, if you haven't set one up, you'll need to do that. And then we'll come into the spreadsheet that we want to use that will, of course, need to already have been created, minus this demo one here and then the worksheet.
And again, I'm just using “Sheet One” and will hit “Continue.”
And that sets up our trigger. So now any time a new row is added to our Google Sheets, that's going to trigger this Zap. So we'll go ahead and hit “Test Trigger” and that should pull in the information in our bottom row.
And you can see here we have “Sheet One,” and that is the information that we're after. So we'll go ahead and hit “Continue.” And now we need to go into the action side.
So this is where we're going to do a search for WishList Member. And we have the WishList Member app here. We'll go ahead and select that.
“Action Event,” now, again, depending on what you're doing, this could be different things in this case. I just want to add, when, you know, when someone's a new member, they buy one of my products or whatever, I just want to add them to my membership site.
So I'm going to use “Add or Update Member.” The reason I want to do that is this person may already have purchased something from me. They may already exist on my site. And if they do, I just want to add the Membership Level to them. I don't want to create a whole new account.
So we'll do “Add or Update Member.” Most cases when you're adding people to your site, that's the one that you're going to want to choose just as a best practice there.
So will hit “Continue” on that. And now we can choose our account and all this again. I'm going to choose “My Student Portal” and hit “Continue” and now will be in the part where we can set up the action.
So for our user name, if you have user name data that you passing into your sheet, you could certainly do that if you wanted to. Or you could do something with the email or the first name and last name. You could figure something out, maybe some formula. It's really up to you. But I'm just going to use the email address in mine as the user name to keep it simple. Of course, the email address will be the email address and then “Update User if Existing.”
So this is what I was talking about before. If I just want to add the level, if they already exist on my site, then I'm just going to select “True” here and that will update the user if they already exist.
For the password, if we leave this blank WishList Member will auto generate a password. So that's what I want in my particular case.
You may have a reason why you want to use a common password or you want to specify passwords in your Google Sheets you can certainly do that if you want. Just be sure to set this accordingly.
So I'm just going to set it to auto-generate. I'm going to skip full name and just go right to first name and then we'll do last name.
Again, all pretty straightforward integration here, then we'll choose the level. So I have a level in my site called “Demo,” so I'm just going to choose that one here once it populates. OK, so that's populated.
And we'll scroll down here and I'll just choose this “Demo” level here. Now we have our transaction ID. If you're coming from a payment processor and you have the transaction ID, you could pass that in here. So that's there available. “Send Email,” so this is the new member registration email that goes out.
Because I'm auto-generating passwords, I need to make sure and send that email out because otherwise they won't know what their password is. OK, and then the rest of this is just sort of optional information, phone numbers, address, et cetera.
So I'm going to skip all that for the purposes of this. And we'll go ahead and hit “Continue” and you'll see that now we have our actions set up.
I'll come over here and we can test and review. But I want to come over to the “Member's Section” here so you can see I'm in the “Member's Tab” here and you will see that I don't have that member in here.
I don't have that user in here yet. I've got a blurred out. But that user doesn't exist here. You can see nobody has access to a demo level. So we'll go ahead and hit “Test and Review” on this.
And now it's come back and said that it's sent that data over there. So we'll come back over here and I'll refresh this page. And now you can see we have our user in here and it's in our “Demo” level.
So the Zap works.
So let's go ahead and come down here and let's just turn our Zap on. All right. Our Zap is turned on. So now let's go over to our sheet. And this is what I was telling you before.
So I'm just going to go ahead and type in another name here.
Actually, I'll just do “John Morris 2” so we can see it. And I'm going to do “gsheet002” like this and then we'll hit enter there.
Now, I'm going to go ahead and pause the video because like I said, this is going to take a couple minutes, but we'll let Zapier do its processing. It'll be automatic. I don't have to go into the Zapier and run it or anything like that. It'll be automatic and once it's done, it will show back over here under the “Members Tab.” So I'm going to go ahead and pause the video and then I'll come back once it's actually populated over here.
All right. So I'm back. And you can see here we now have our “gsheet002” that's populated in here. Again, didn't have to do anything in Zap, it happened automatically. It probably took maybe a minute and a half to two minutes for it to populate over. So, again, that's the setup.
That's how to connect this all together. And like I said at the beginning, this is can be really handy for you, integrating with non-standard services and apps that feed into Google Sheets.
And now you can tie that information into your membership sites.
So the thing to do here is just really get creative with some of the ideas, some of the ways that this could maybe help you to automate your marketing, automate your workflow. This could be for low-paid members, this could be for free members. This could be for all sorts of different things. But it can help you to automate all of your marketing, and your administration, and your processes, and your business, and so forth, and help free up time for you as well.
So get creative with it and find ways that you can use Google Sheets to feed data into your WishList Member membership site.
So hopefully you learned something from that and enjoyed it.
If you did, I'd appreciate if you gave the video a thumbs up. Of course, if you're not subscribed yet, please do that so you don't miss out on any future videos. And as always, if you don't have your copy of WishList Member yet, you can head on over to WishListMember.com to learn more about the software. All right.
That's it. We'll talk to you next time.