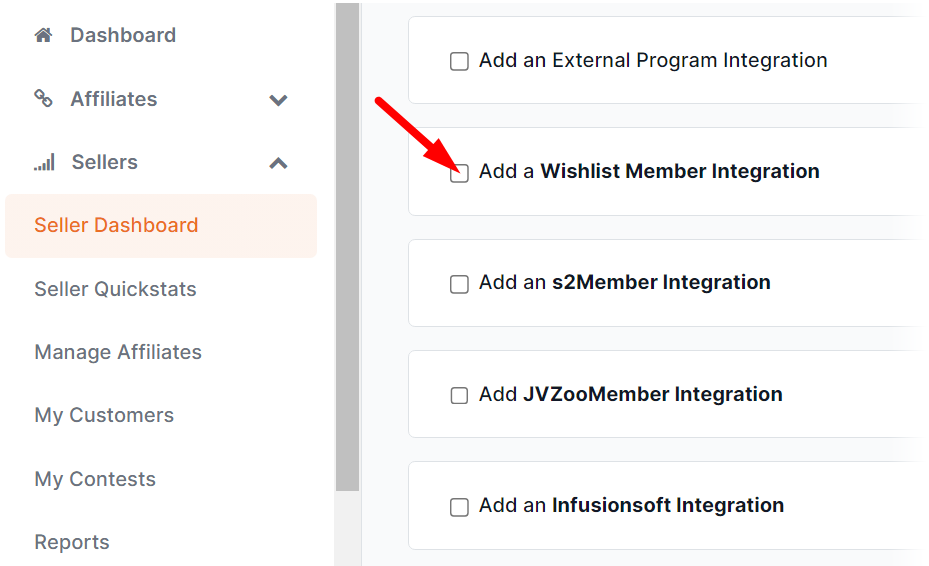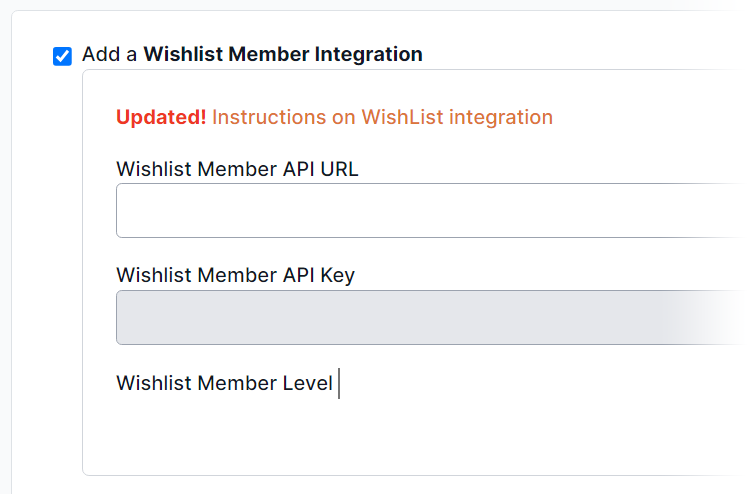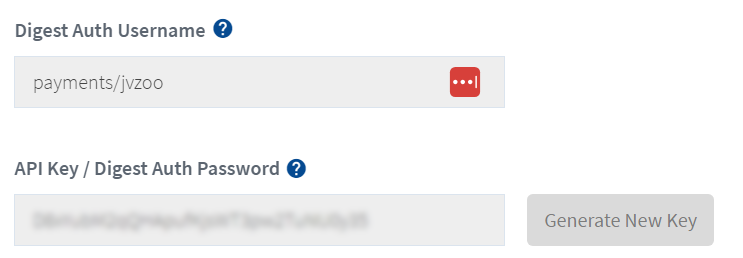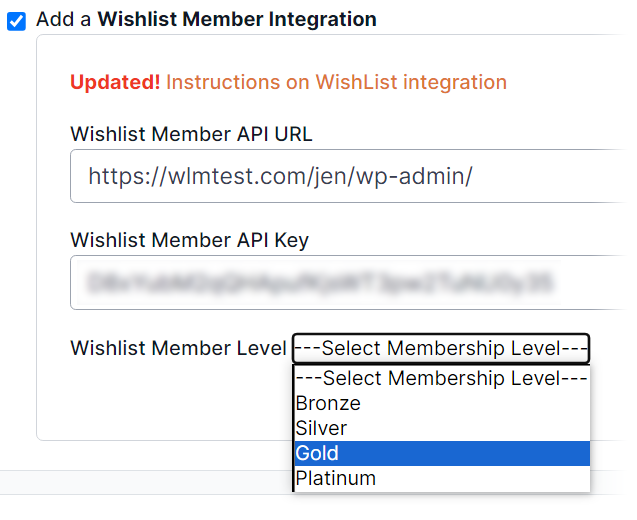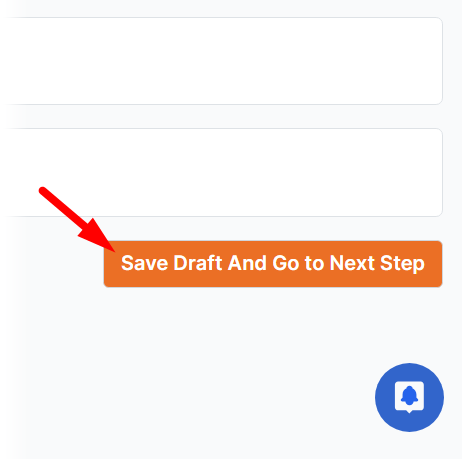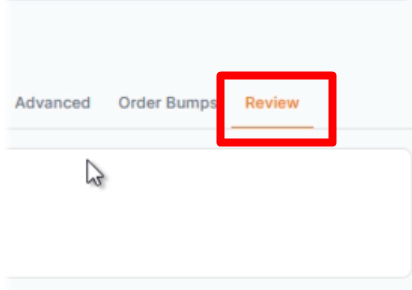WishList Member includes an integration with JVZoo. You can set users to be added to a Membership Level in WishList Member if they purchase a product through JVZoo. This means users get access to protected content after purchase.
More details are explained below (including a Video Tutorial).
Enable JVZoo Integration
First, you can select and enable the JVZoo option in the Setup > Integrations > Payment Provides section of WishList Member.
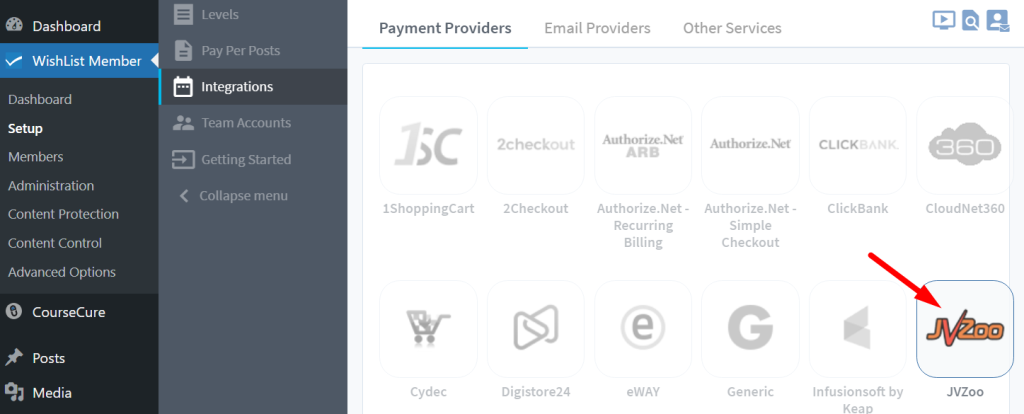
—
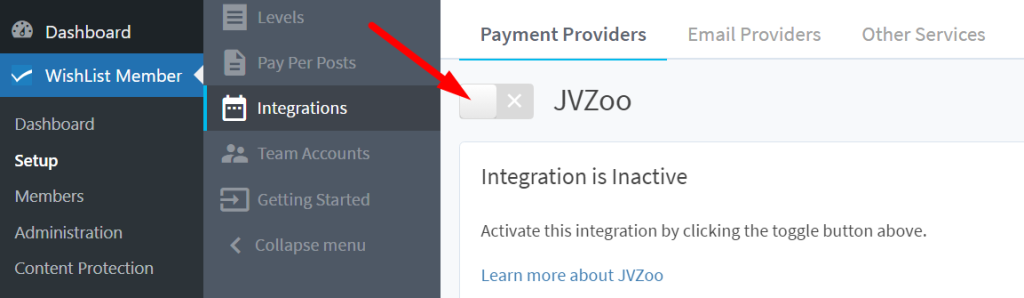
—
The settings tab will appear with three fields displayed. The WordPress URL, Digest Auth Username, and API Key are needed to connect WishList Member and JVZoo.
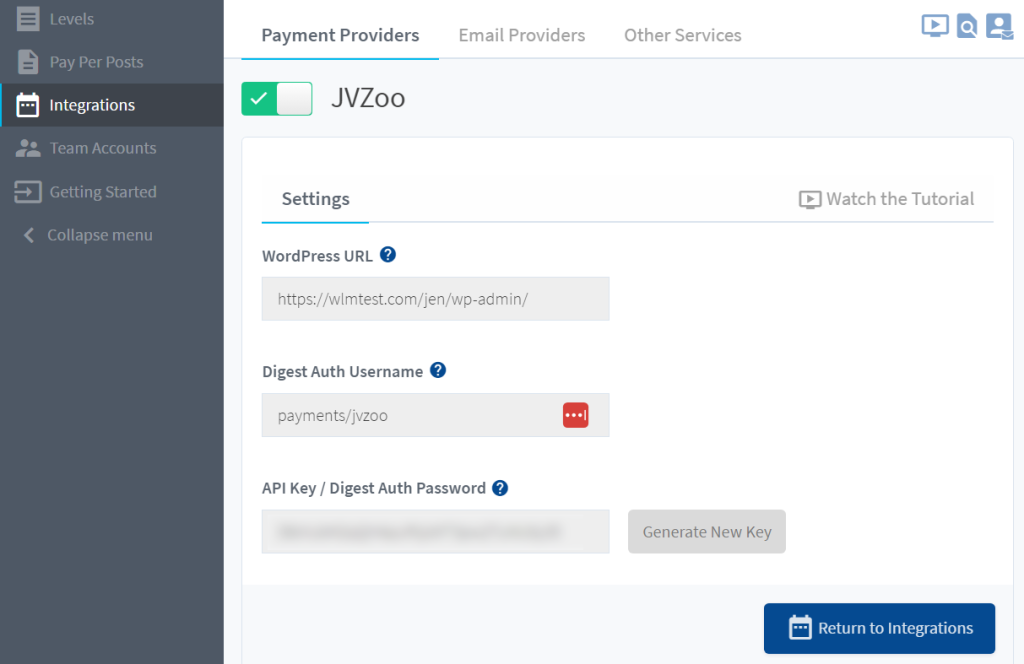
—
Connecting WishList Member and JVZoo
The next step is to login to your JVZoo account and click the “Seller Dashboard” section to the left.
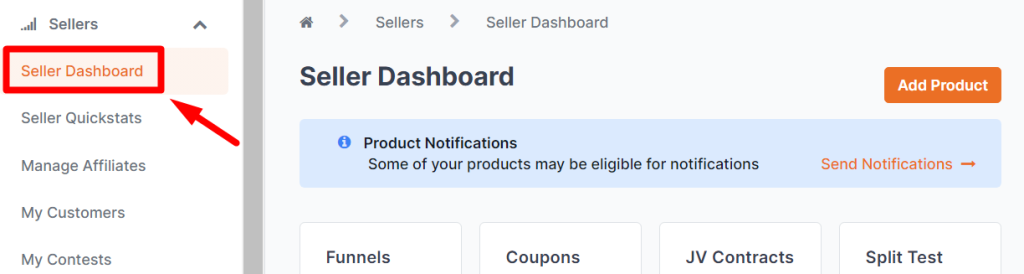
—
If you already have products, you'll see them if you scroll down at JVZoo. If you don't have any products, or just want to create a new one, click the “Add Product” button to the right in the Seller Dashboard section.
—
Once you click “Add Product” or edit an existing one, you'll be taken to the “General Information” screen for that product.
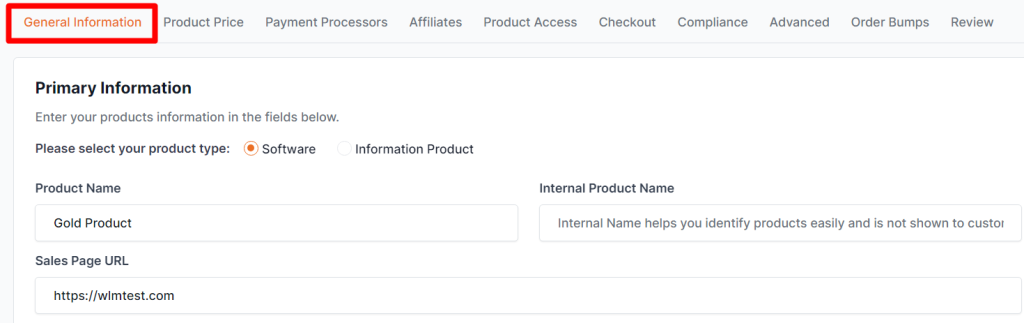
—
Connecting a Member Level to Your Product
Click the “Advanced” tab then scroll down at JVZoo. This will take you to an option to “Add a WishList Member Integration.”
—
Clicking the checkbox will take you to a screen asking you for the API URL and API Key. Once you connect, you can pick the WishList Member Level.
Enter Your Connection Credentials
—
Head back to your WishList Member site to copy the WordPress URL. You will paste this into the WishList Member API URL field at JVZoo.
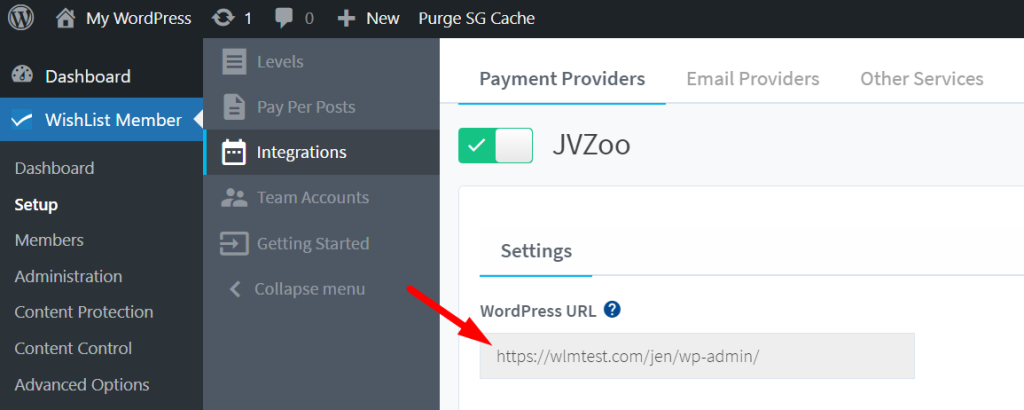
You will do a similar process for the API Key, grabbing the key from the “API Key / Digest Auth Password” field at WishList Member. You will paste this API Key into the WishList Member API Key field at JVZoo.
—
Link a WishList Member Level to Your Product
Once you fill out the fields, you'll see a loading message and a few seconds later, you can select the Membership Level you want to associate with this product. This shows in the WishList Member Level dropdown menu.
If we pick “Gold” from the WishList Member Level dropdown, that means anyone that purchases this product, would automatically get added to the Gold membership level at your WishList Member site.
—
—
Once you have the membership level you want linked to this product, scroll down to the bottom of the page at JVZoo. Click “Save Draft and Go to Next Step.”
—
Once that's done, you can make any final changes you wish and if you're happy with the setup, you can submit your product to JVZoo for review.
—
Now you know how to set up an integration with JVZoo and connect your WishList Member site.
JVZoo Tutorial
The video below runs through the full integration process.