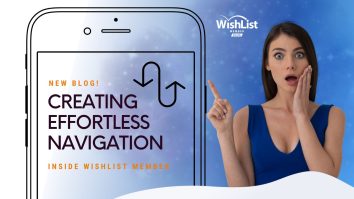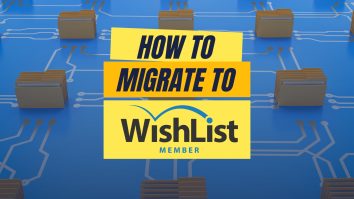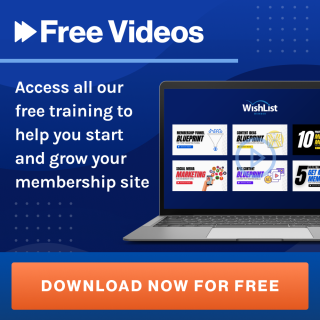Today, most people suffer from “too much information”… not a “lack of information”. So, when you you're creating a membership site or online course, it's important to keep in mind how easily members can feel overwhelmed. This is where the Content Scheduler to drip content can help.
Dripping content is a very effective solution.
It's simply a method of releasing content bit-by-bit instead of all-at-once. So, when a new student joins your online course — instead of dropping all 70 lessons on them at once, can “drip” out your course module by module.
It keeps them from getting overwhelmed.
And, keeps them engaged because they have a reason to come back to your site each day/week/month (whatever schedule you set).
So, how do you do it in WishList Member?
Click here for step-by-step instructions on building your membership site using WordPress.
To get started, click on the Content Control menu option in WishList Member:
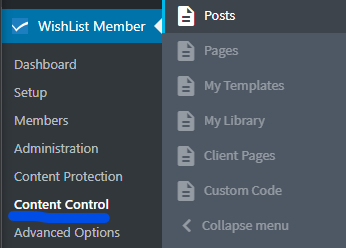
You'll first need to make sure the Content Scheduler feature is enabled, so click on the “Settings” link:

Then click the enable toggle next to the “Enable Content Scheduler” option:

While you're here, you can edit the settings for Content Scheduler by clicking the “Settings” button:

As the text here explains, you can set the Page, Message or URL members will see if they try to access content that is scheduled but they don't yet have access to:

There's several ways this could happen, but you can set what they'll see by editing the options here. We've included a basic message, by default.
Next, select the “post type” you'd like to edit. This will usually be your posts or pages, BUT if you (or a plugin you're using) have created a custom post type for the content you're dripping, you can still select that post type here:
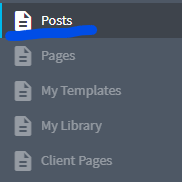
Next, select the post you'd like to edit the scheduling settings for:
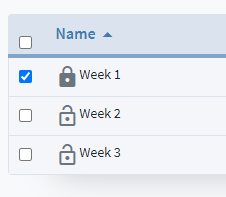
Then, select “Set Content Schedule (Drip)” from the dropdown:
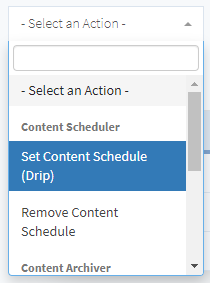
In the dialog box that appears, select the membership level(s) that you'd like to apply the schedule to. You can select one or multiple levels:

Next, set the number of days after the member registers that you'd like the content to start showing. In this case, we want the post to show right away to new members, so we select 0 days:

Next, you set the number of days you'd like the post to “show for”. In this case, we want it to always show, so we'll leave it blank:
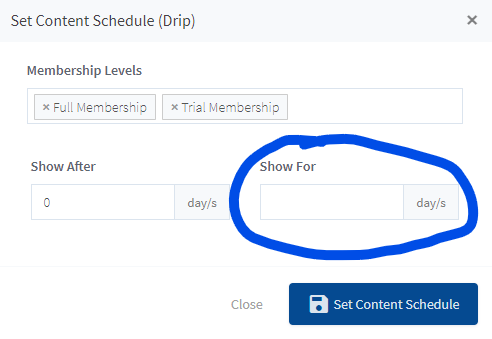
Then, click the “Set Content Schedule” button.
You'll now see the schedules for each post in the post list:
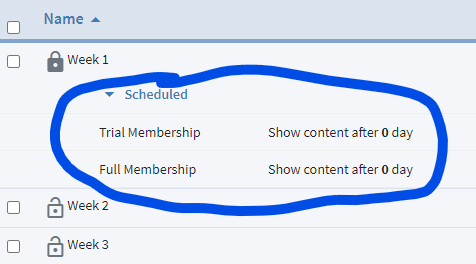
You can edit or delete a schedule by clicking the icons that will appear when you hover over a post:
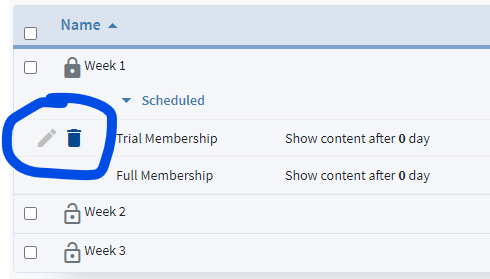
And, that's it. Your content is now scheduled! Of course, this is a basic example. Let's take a look at a more advanced setup option for Content Scheduler to drip content:
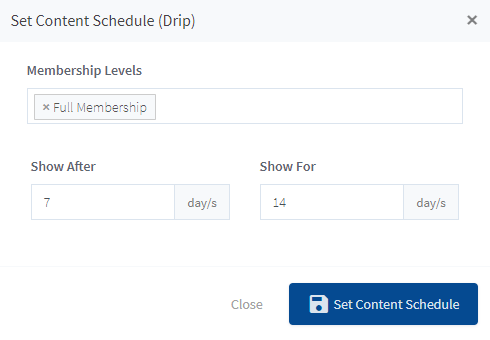
With this setup, the selected post would show to the member 7 days after they register to the selected membership level — and show for 14 days before “disappearing” again.
As you can see, there's lots of creative uses for this. Dripping out a course, managing an onboarding sequence, displaying time-limited content and a whole lot more. The Content Scheduler can drip content to your members based on the schedule you set.
Just part of our continued commitment to innovate and lead the industry in bringing you the tools you need to more easily and effectively run your online business.
Enjoy!
Tracy Childers
Founder, WishList Products
P.S. And, of course, if you haven't grabbed your copy of WishList Member, yet… why not get started, today? You can learn more about the plugin here: https://wishlistmember.com