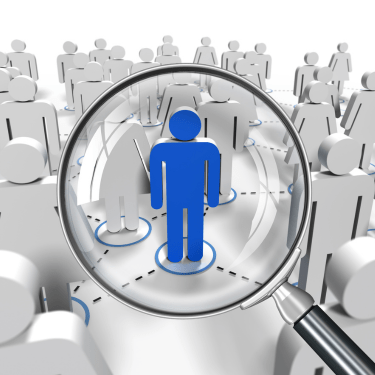
An effective way to search and sort members is an important aspect of managing your membership site. When you want to quickly look up a member or group of members, the process should be quick and easy. A click or two and you can find what you’re looking for.
You can use the standard search or the advanced search option (including saved searches) in the Members > Manage section of WishList Member.
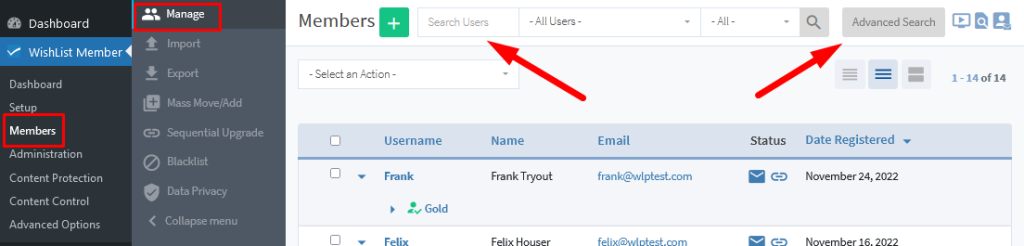
Members Search
The member search option includes three fields. Each field can help to narrow down your search and are explained in more detail below the screenshot.
—

- Search Users. You can use the Search Users field on the top of the Members list by entering the name, username or email address of the member(s) you are wanting to find.
- All Users. The default selection is All Users which will search all users on the site. You can also select from the following options in the dropdown to narrow down the search results:
- Members. Only members will be included in search results. This includes anyone in the Members > Manage section of WishList Member who has at least one level assigned to them.
- Non-Members. Only non-members would be included in the search results. This includes anyone in the Members > Manage section of WishList Member who does not have any levels assigned to them.
- Incomplete Registrations. Only users with an Incomplete Registration would be included in the search results. This includes anyone who has begun the registration process but has not yet completed it for some reason.
- List of Membership Levels. You can select any of the membership levels. For example, selecting Bronze would mean only members in the Bronze level would be included in the search results.
The screenshot example below shows the options available in the All Users dropdown.
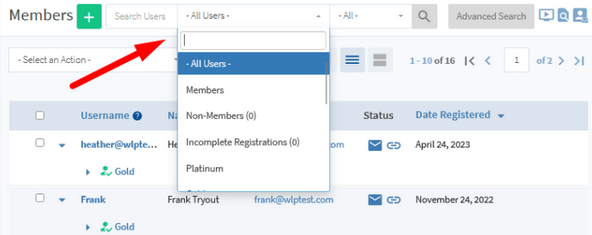
—
- All. The default selection is All which will search all level statuses in the members section. You can also select from the following to narrow down the search results:
- Active. Only members with an Active status for the level(s) would be included in the search results.
- Inactive. Only members with an Inactive status for the level(s) would be included in the search results.
- Cancelled. Only members with a Cancelled status for the level(s) would be included in the search results.
- Expired. Only members with an Expired status for the level(s) would be included in the search results.
- Scheduled. Only members with a Scheduled status for the level(s) would be included in the search results.
- Unconfirmed. Only members with an Unconfirmed status for the level(s) would be included in the search results.
- Needs Approval. Only members with a Needs Approval status for the level(s) would be included in the search results.
- Sequential Upgrade Stopped. Only members with a Sequential Upgrade Stopped status for the level (s)would be included in the search results.
The screenshot example below shows the options available in the All dropdown.
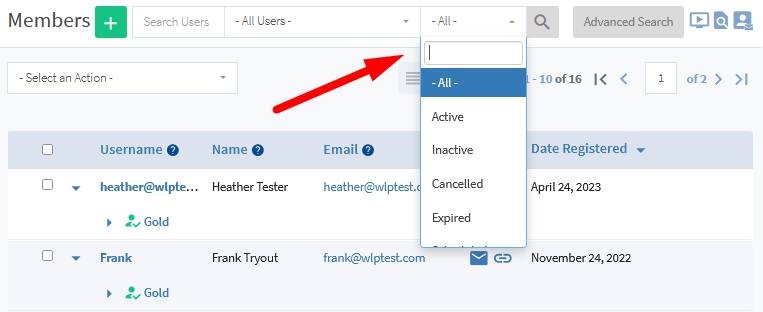
—
Standard Search Process
The example screenshot below shows a standard search for the name “Frank” with “Gold” and “Active” selected.

—
This means the search results will display any members with the name Frank who have an active status for the Gold level.
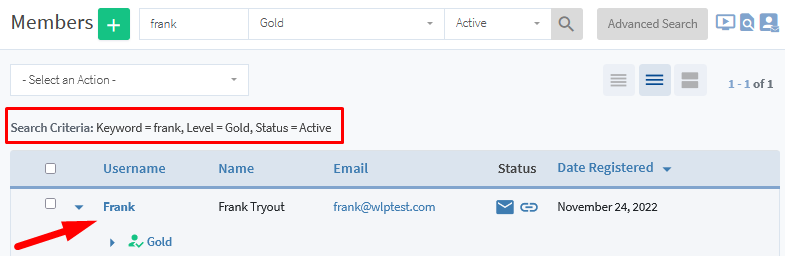
—
Advanced Members Search
Additional filters can be applied to perform a more focused search using the Advanced Search option that appears beside the standard search bar.

—
The Advanced Search popup appears and you can search based on the following options described under the screenshot below.
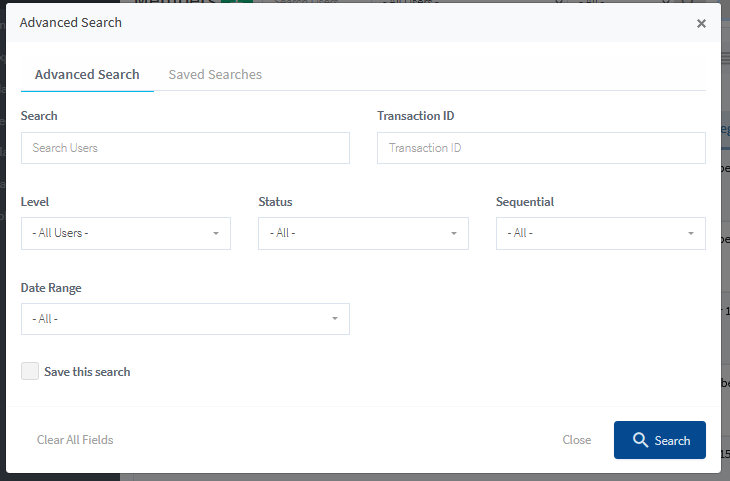
- Search. The name, username or email address of the member.
- Transaction ID. A transaction ID is typically created by your integrated payment provider when a member registers to a paid membership level.
- Level. The search can be narrowed by the individual membership level or “All Users”.
- Status. The search can be narrowed by membership level status. More information on the different statuses is available here.
- Sequential. The search can be narrowed by members who have the Sequential Upgrade feature turned “On” or “Off”.
- Date Range. You can search by Registration Date, Cancellation Date, Expiration Date or by all date ranges.
- From/To: If a Date Range is selected, you can set that date range using the From/To boxes that will appear.
Once all criteria are entered, click the “Advanced Search” button to view the results.
Saved Search
As noted above, the search bar can look up any members based on typical search criteria like name, email address, status, membership levels and more. The Advanced Search gives you even more flexibility to find a member (or groups of members) and to also save specific searches so you can easily run them again in the future.
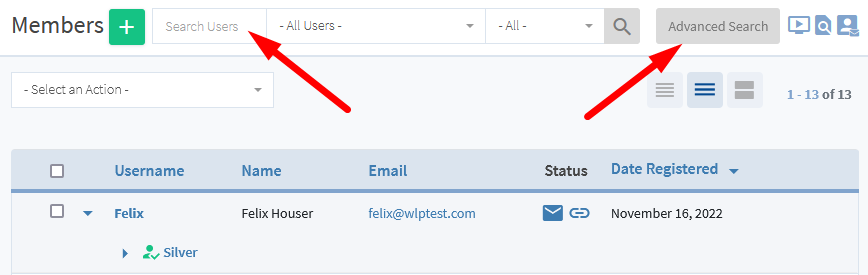
—
Clicking on the Advanced Search button will display the Advanced Search popup. You can select the desired fields to customize your search based on exactly what you are wanting to find.
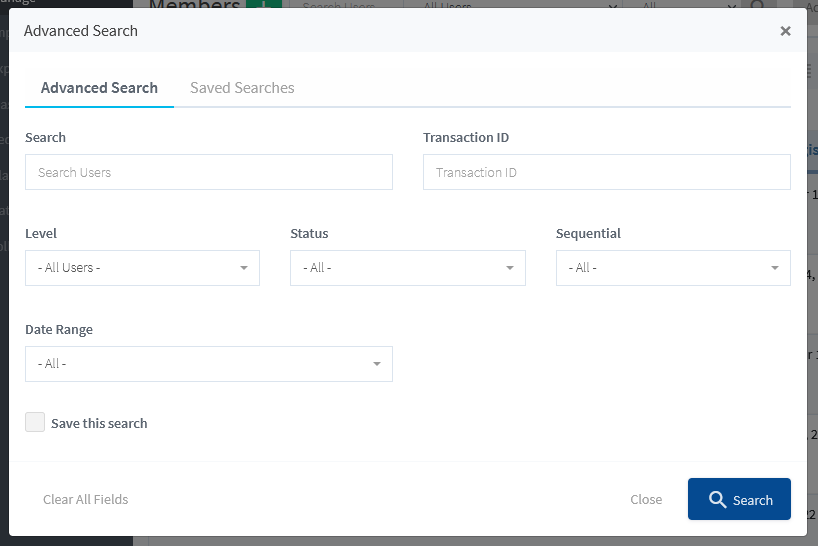
—
The “Save this search” checkbox can be used to save your specific search criteria and you can run that specific search again with one click in the Saved Searches tab in the future. The screenshot example below shows the Status set to “Expired” and the Name of the Saved Search set to “Expired”. This search will display all members with an expired level status each time it is run.
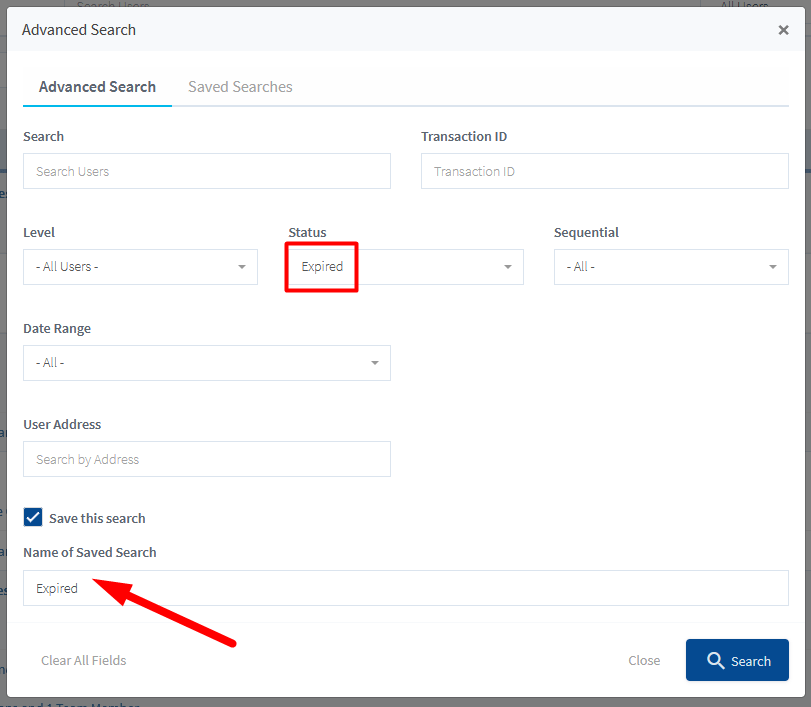
—
The Saved Searches tab in the Advanced Search popup displays any saved searches you have created. Clicking the search icon will automatically run a search based on the criteria within that Saved Search.
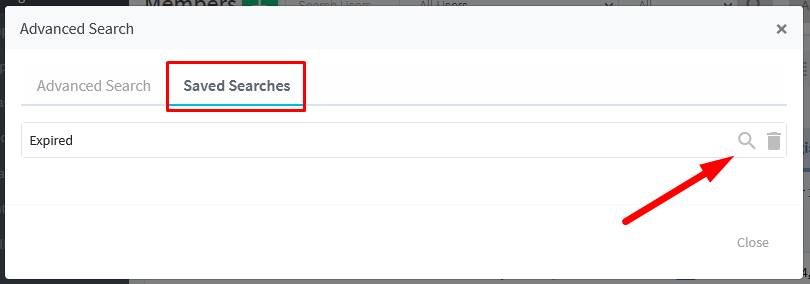
—
WishList Member provides a number of ways you can quickly look up any users within your site. This makes it easy for you to locate any given member at any given time.
