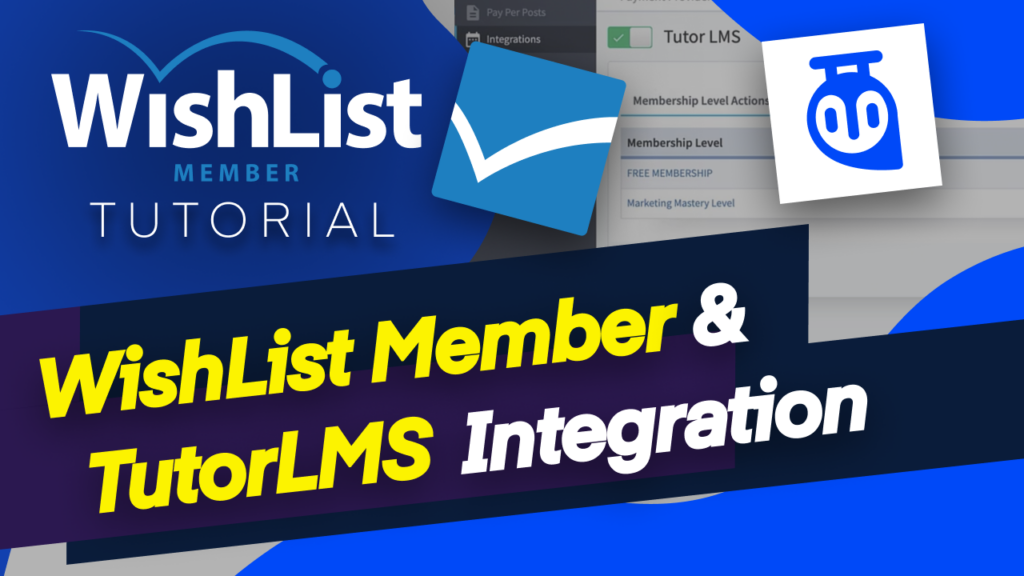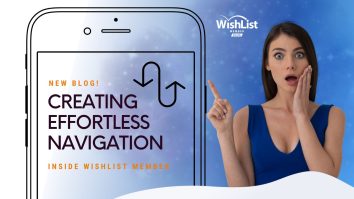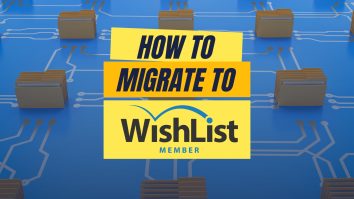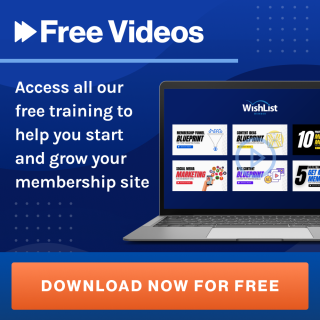In today's video, I'm going to be showing you how to integrate TutorLMS and WishList Member.
Coming up.
When it comes to creating online course websites, there's quite a few players out there that are really, really good. I know we've covered LearnDash, but today we're going to be covering TutorLMS and how it integrates very well with WishList Member. All right. Let's dove in and let me show you how. So first of all, I am here now on TutorLMS. So once you've installed it, there's a free version. You install it as a plugin and to install it, you want to come over here to your Plugins.
Click on Add New and just search for TutorLMS. So here it is, as you can see, it's active on twenty thousand websites and also I've gone ahead and installed it and activated it. Now this one here is free. There is also a Pro version but you can have an online course website up and running without the Pro version. It's just the Pro version just has extra features. All right. So the next step now, now that we've installed TutorLMS is to install WishList Member.
And again, I've already gone ahead and installed a WishList Member. So now let's prepare this integration. So first of all, you want to make sure that you create your course on TutorLMS. So I'm going to come over here, go to courses. Now, I have a course that I created here called First Course. So let's add a new one so I can show you how easy it is to add a new course. OK, so we are going to call this course free course in here.
We're going to give this a description. I'm going to paste it like that. And then over here is where you would do the course builder and set it all up. OK, now, over here on the right, we can set our featured image. So I'm just going to come over here and just add my featured image and go with that one. OK, great. So here we can see that we have WishList Member, but I'm not protecting anything right now.
OK, so with this all set, I'm just going to go ahead now and say publish, publish one more time. So now I've created my free course. Next, I'm going to go back over here and this is where we need to go to WishList Member, click on Dashboard so we can see what is happening. So as you can see, we have a free membership here. We can also add a new membership, which we can associate with the free course that we've just created.
So to do that, I'm going to come over here to “Setup”. So on the levels here, I'm going to click on this + button and say free membership. OK, so I'm call this “free course level.” Click “apply.” OK, so now that I have my level, the next step now is to head over to the integration. So I'm going to come over here to “integrations,” “Other Services,” and TutorLMS is right here, so I'm going to click on “TutorLMS,” “Activate” it.
So now we can see we have our Membership Level. So how this works is we want that when someone is added to that Membership Level, they are automatically enrolled onto our free course. So to do that, he's going to come over here, click on this pencil icon. So we want to say when added to this Membership Level enroll in the free course. OK, so this is what we can do with our integration and then enroll existing members.
You can also check this if you have existing members that you want to enroll onto this free course. OK, we can go further now and remove them from certain levels of courses if we need to. But this is just the main basic integration that we can do. All right. So now that I've set all this up, I'm going to click on Save and Close. But we also have other actions and that is over here on “Course Actions.” We can say, OK, if they are on this course, free course, what should we do?
OK, we can say add them to a level which is the free course level, or we can cancel from a level or we can remove from a level. So these are the other options that we can do. But this is the basic integration that we need. So we want that when someone gets added to this Membership Level, they are enrolled onto our course that we've chosen here. So that is very, very powerful. OK, so now that we've set up everything, what's going to happen now is when someone gets added to that Membership Level, they are going to be automatically enrolled onto that course.
Let's dive in and let's take a look at our course level. OK, so back over here now on courses on TutorLMS. If I go now to my free course and click on “Edit”, we are now going to “enable” our protection. So I'm going to click here on “enable” protection. Right. So right now it's set to unprotected. So we want this to be protected and we want to give this course access to our Membership Level, which we created here, which is the free course level.
OK, so now that it's all said, I'm going to apply settings.
So now our course is locked and anyone who does not have this level will not be able to have access to the course. So pretty much now we've built this whole set up and it's working pretty much just like a machine. So when someone gets access to the free course level, they're going to be enrolled on the course just like that. So next, I'm going to hit update. OK, so that is how you connect TutorLMS and WishList Member. In future videos, I'm going to be showing you how to create a complete fully working website with TutorLMS and WishList Member.
All right, guys, that's all I have for you today's video. Thank you very much for watching. I'll see you in the next video.
Take care.