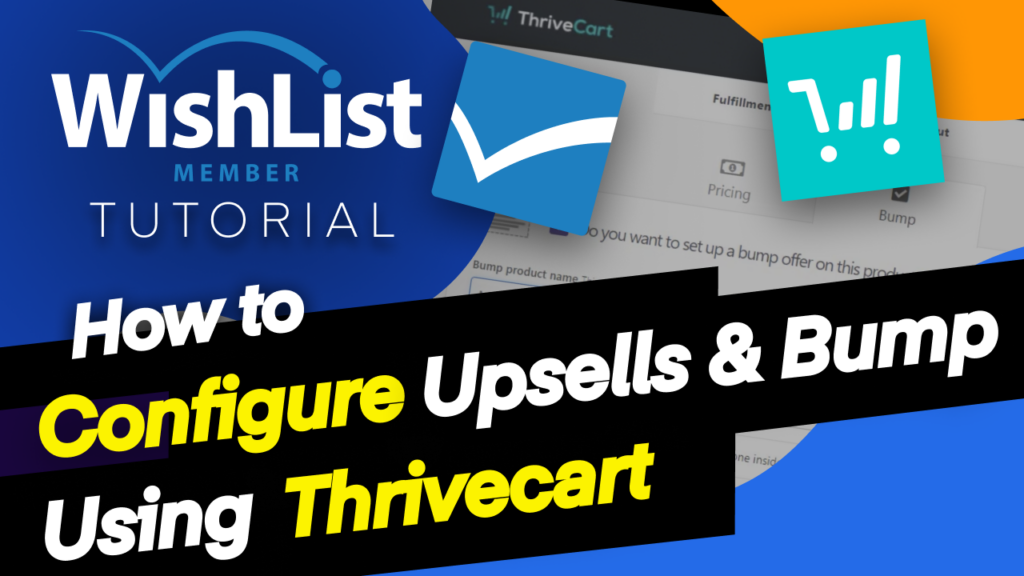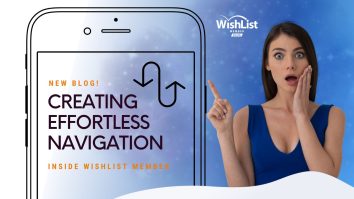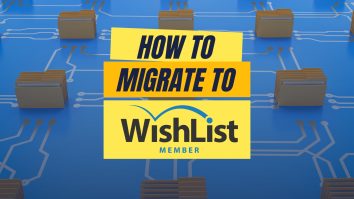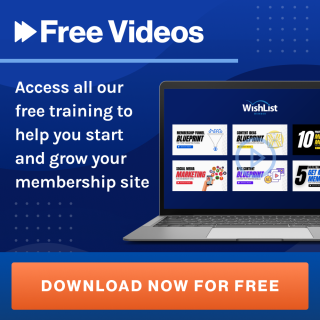Hey, John Morris here with WishList Products and in this video, I'm going to show you how to set up bump offers and upsells inside of ThriveCart. So we're going to be focusing specifically on those two things. We have another YouTube video, which I'll link up here that will walk you through setting up the integration or cover where you can also find other instructions here briefly. But this is going to focus specifically on bump offers and upsells. And so before we get into that, a little bit of “Setup”.
So I've created three levels inside of WishList Member called “Demo.” So that's going to be our product level. Then we have our bump offer. So “Demo bump” and we have our Upsells, so “demo upsells.” So I've created those three levels. I am assuming that for your bump offer and your upsells, those are different membership levels. So they're getting access to different content and so forth. So that is a bit of an assumption, but probably true for 99 percent of cases.
So that's the first thing that you'd want to do is go ahead and set up the membership level first, give them to access to the content that you want them to have access to.
I'm going to assume that you probably if you're getting ready to set up your bump and your upsells, you already have done that. So I'm not going to walk through all of that. We have other tutorials that will go through that. But I want to show you then how to connect this up in ThriveCart so you have your membership level. Then we're going to come over to ThriveCart. And the first thing that I'm going to do is actually come over here.
I'm just going to create the Upsells first. So I'll click on the “Create Upsells” button.
It'll be a digital product. And I'm just going to call this “Demo Upsell.”one-time I'm not going to worry about a label. One time fee, I'll just make it a dollar. All of these settings ultimately really don't matter here. These can be whatever you want. These don't affect anything with the WishList Member will hit next. Not going to worry about tracking or affiliates, not going to worry about the fulfillment or the behavior.
So we'll hit “Save My Upsell” and that creates our upsell. So if we come over here, we'll now see it under our upsells. So we create that first and then to come over here to products and I'm going to click “Create Product.” And in here, then we're just going to kind of do the same thing.
So I'll just give this “demo product name.” We're going to leave it in “test mode” and then we'll hit next and you can set your product price, whatever that is.
I'm just going to set a dollar.
Again, I'm assuming one-time fee, it could be whatever really doesn't matter when it comes to WishList Member hit “next” and we'll save that and then we'll hit “next” on all this.
Do you want to set up a bump offer? So we're going to hit “yes.” Again, this is going to be digital and we're going to call this “Demo Bump.”
And again, I'll just make it I'll make it one dollar again.
This will be whatever the price of yours is. “Should bump preselected by default?” That's up to you. I'm going to hit “yes”. And we'll hit “next” here. You can set up your processors. I'm just going to go ahead and just do straight for right now and hit “save” on that and then we'll hit “next.”
Now, here's where we start to get into the part where it matters with WishList Member. Again, this is after you've set up your ThriveCart integration.
At the end, I'll show you where you can get some instructions on that.
You know, we're just going to do [email protected].
Now here, “What should happen after the purchase?” So this is where we're going to say “Add them to my membership site.”
That will appear once you've integrated WishList Member in ThriveCart and now you'll be able to select the site that you set up inside of ThriveCart.
So if we come over here and I'm going to open the settings link in a new tab here and we come under “View Integrations” and we scroll down, you'll see WishList Member here. And now I've set this site up. You might not have any sites, but you would just “Add Another Site.” And here you're going to get your WishList Member URL and your API key from inside WishList Member in the integration section under ThriveCart. So that's how you would do that.
This video walks you through the whole thing. We also have in our side on WishList Member, there's a help article that walks through it as well.
So that's how you get that all set up. But once that's done, you're going to see that here and you can select the site that you want to use.
And now you'll see a list of all your membership levels.
So when they buy “Demo Product,” we're going to come in here and we're going to give them access to this “Demo Product” and then when they buy the “Bump Purchase.” So this is for the bump. We're now going to give them access to “Demo Bump,” OK? And we'll put in a login URL here. This can be just the login for your membership site. Whatever that happens to be. Mine just happens to be this. That slash log in.
OK, so that's going to connect up your product and your bump offer will go ahead and hit “next” on that.
The cart can be whatever you want. You know, you can use the standard cart to sales cart, whatever you prefer. We're just going to kind of hit “next” through all of this. None of this matters for WishList Member we'll hit “Save and Get URL.”
And now you're going to have the option to customize sales funnel. So that's what we're going to come in here and do. And we're going to “enable” the sales funnel for “Demo Product.”
Now, what we can do is we can set up our upsells. So you see, we have it's talking about a WishList Member site here. Now we can come down here and have our first Upsells be our “Demo Upsell” that we created in ThriveCart. So this is what we created in ThriveCart. And now we can select the membership level that they'll get added to, which is our “Demo Upsell” membership level that we created in WishList Member. You can come in here and edit the upsells page.
So if you want to customize what the upsell looks like, then you can come in here and do that. If you have other upsells you can add them. You just create the levels for them in WishList Member and then you link them up in here as well and you hit “Save Sales Funnel.”
And so now when we come over and let's just go to “View Checkout” here and I'll put in a dummy email address here and I'm going to go ahead and select the offer and hit “continue,” of course, ThriveCart let you use a dummy card here.
So I'll just go ahead and do that.
And one, two, three, and we'll hit “complete order.”
And now what it's going to do is it's going to it's going to process that and then it's going to take me to the upsells that we created in ThriveCart. So here's the upsell and I'm going to go ahead and hit “yes” on the upsell.
And that's now going to complete the payment and once it's complete, its going to add that user that that just registered to our WishList Member site and all of the bump offer and upsells and everything that we purchased.
OK, so let's go over to WishList Member and let's go into the “Members” tab. You'll see we now have this Thrive demo user that I created.
They have access to the “Demo Level,” the “Demo Bump” level and the “Demo Upsell” level.
And of course, if they didn't take the bump offer, they didn't take the upsells, etc. whatever they choose, it will mirror that over here inside of WishList Member. So that's how to set up your bump offers and your upsells and connect them inside of WishList Member using ThriveCart. It's really nice inside of ThriveCart.
It makes it really, really simple because they use our API to connect to your site. So it makes it really straightforward and streamline.
So there you go. That's how to connect the two up for your bump offers and your upsells hopefully you enjoyed that. If you have any other sorts of videos that you'd like me to create, be sure to let me know in the comments and I'll be happy to do that if I can.
All right. That's it. We'll talk to you next time.