This article includes examples of the following settings for Quizzes within CourseCure. The table of contents on the right can be used to jump to any section.
—
General Settings
There is a General Settings section that covers a few Settings for all Quizzes.
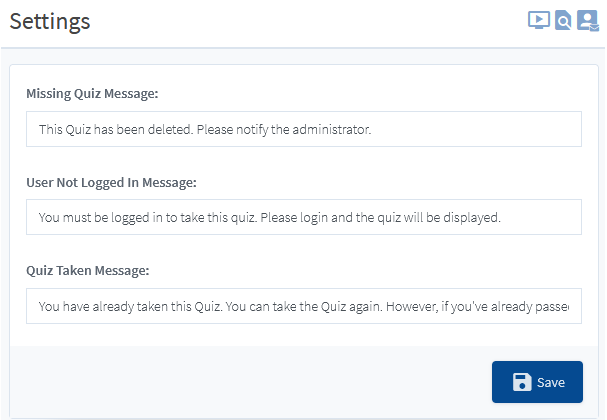
—
Missing Quiz Message: This message will appear on the site if a Quiz gets removed from a page/post and someone comes across that page/post afterwards. It is recommended to remove a page/post that no longer includes a previously included Quiz.
User Not Logged In Message: This message will appear to a User if they are trying to access a Quiz but aren't logged in.
Quiz Taken Message: This message will appear to a User if they have already taken the Quiz.
—
Quiz Setup
The green plus icon on the top of the Quizzes section can be clicked to begin the Quiz building process.
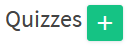
—
The first step is to set a Title for the Quiz and click the green Apply button.

—
Once the Quiz has a Title, the additional sub tabs are available.
- Questions
- Settings
- Actions
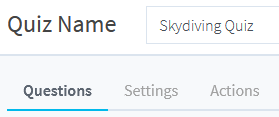
—
Quiz Questions
Creating Questions within the Quiz comes next. Each Quiz will contain Questions.
Questions are added by using the blue Add Question button in the Questions sub tab. Enter the Question Title into the field and click the green Save button. You can repeat the process until all Questions are added.
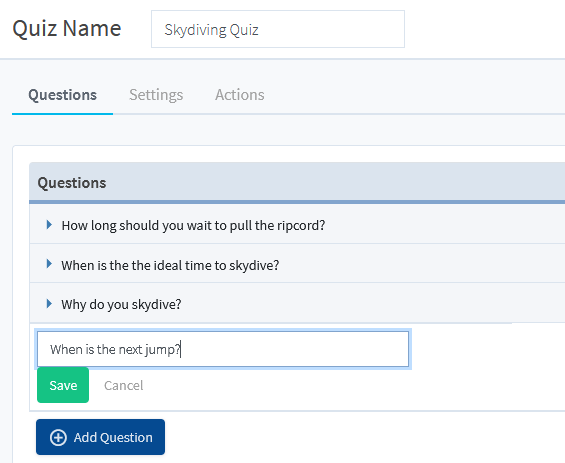
—
The option to Add Answer is shown within each Question. Click the arrow icon to the left of the Question to display the circle plus icon to Add Answer.
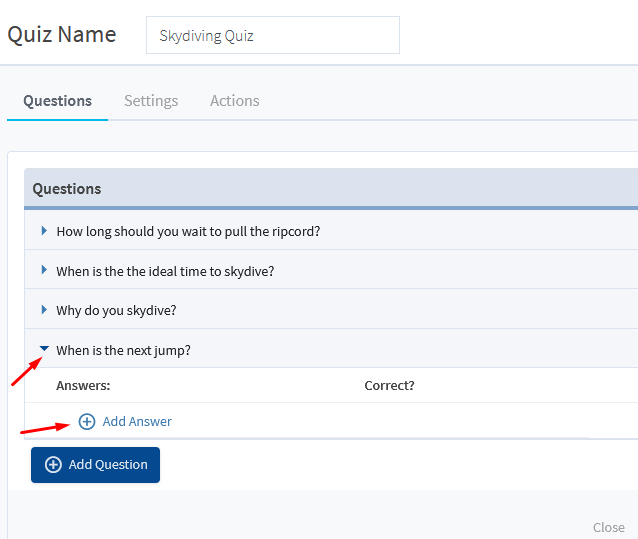
—
Click the circle plus icon to add an Answer. Repeat the process until all Lessons are added.
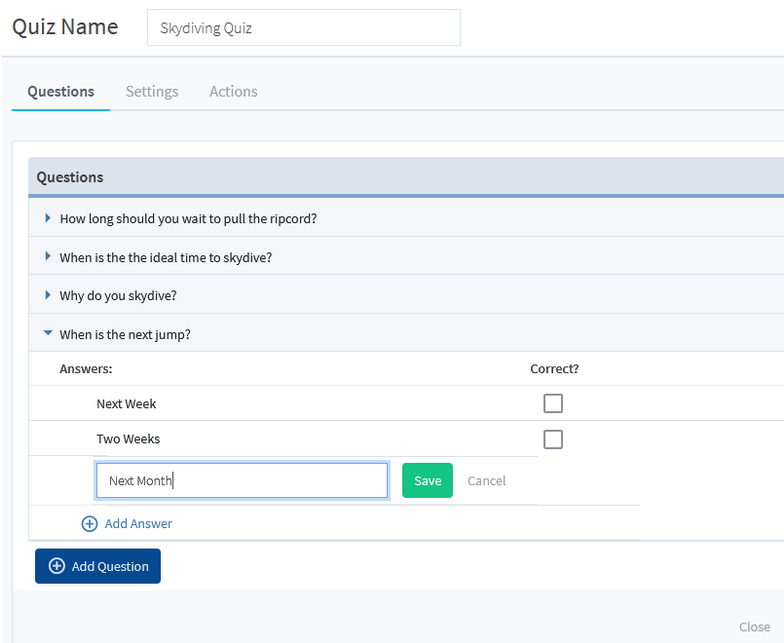
—
You can then select the Correct Answer(s) by clicking the corresponding checkbox in the Correct column. You can also mouse over an Answer and click the edit Icon to edit the Answer.
The Up/Down arrow icon on the far right will also appear on mouse over. The arrows can be used to drag and drop the Answers into the preferred order.
An Answer can also be dragged and dropped into a different Quiz if desired. The Quiz would just need to be in expanded view to accept the Lesson.
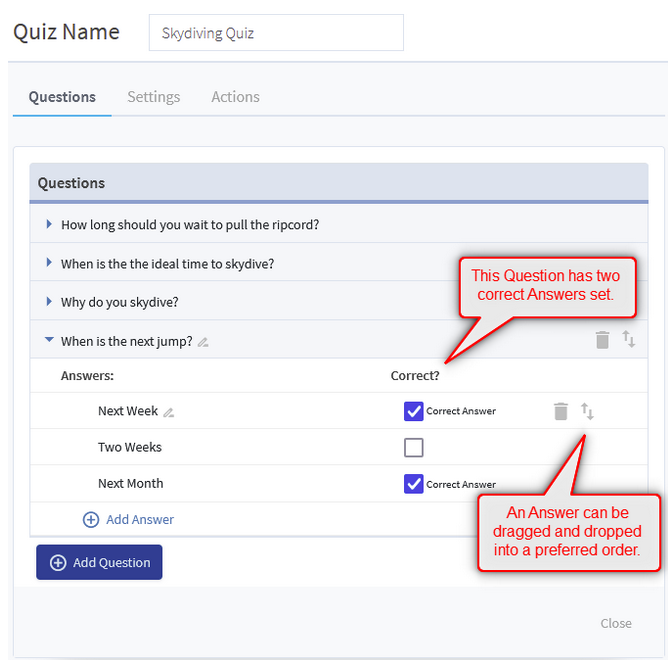
—
You can add all Questions and Answers (and set all Correct Answers).
Quiz Settings
The Settings sub tab is used to configure specific settings for the Quiz.
Questions Per Page: The set number of Questions that will appear on one page of the Quiz. Example: The number is set to 10. If there are more than 10 Questions in the Quiz, the Quiz will be paginated with 10 pages appears on each page. If there are less than 10 Questions, the full Quiz will appear on one page.
Passing Score: The number of correct Answers needed to pass the Quiz. Example: The Passing Score is set to 5. A User must get at least 5 Questions correct in order to pass the Quiz.
Button Text: The Text that will appear on the submit button at the end of the Quiz.
The blue Save or green Save & Close button can be clicked once all Settings are configured.
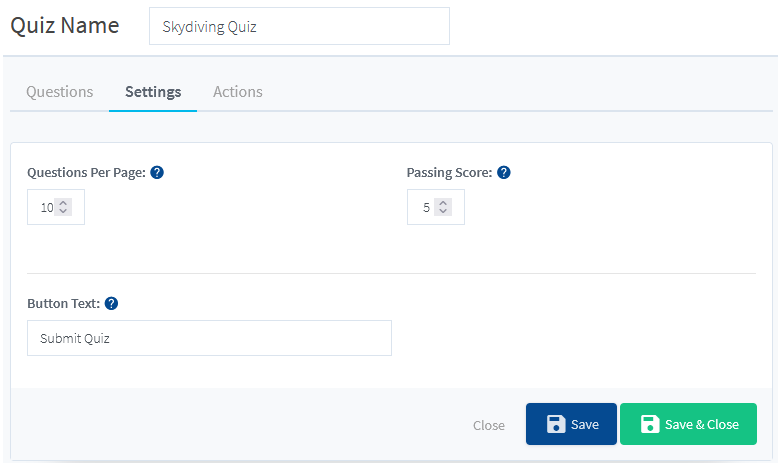
—
Quiz Actions
A set of Actions can be configured to be executed after a User takes a Quiz.
The green Add Action button at the top of the Actions sub tab can be clicked to begin the process.
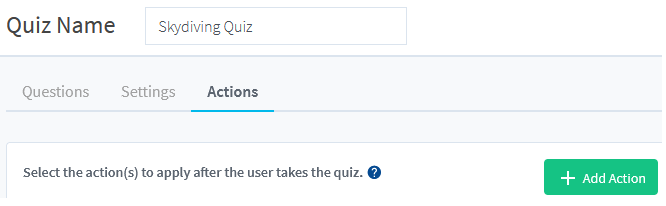
—
The Select the Action box will appear and the “When this happens…” “Then do this…” options can be set.
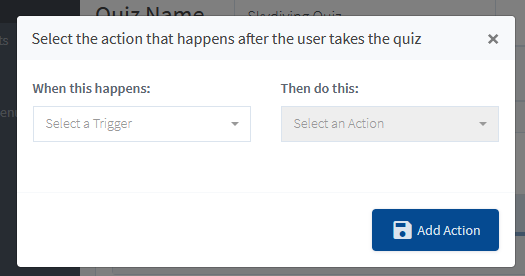
—
A Trigger is set (When a User Passes, When a User Fails) and the desired Action is set to be executed based on that Trigger.
The selected Action will provide additional options based on the type of Action selected.
In the example shown below, a User will get redirected to the selected page after passing a Quiz.
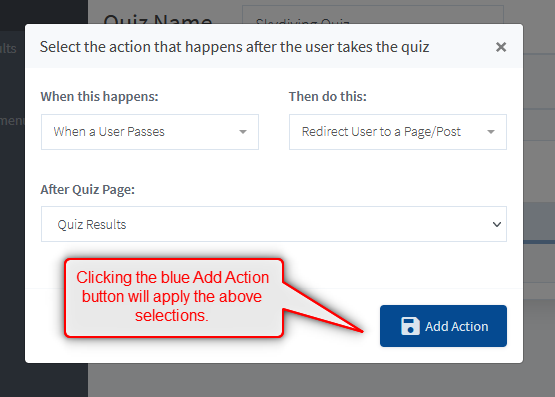
—
The newly created Action will now appear in the Actions list.
—
Quiz Shortcodes
A Quiz can be inserted into any page or post on the site. This is done by using the corresponding Quiz Shortcode.
A Quiz Shortcode can be copied from the Quizzes tab.
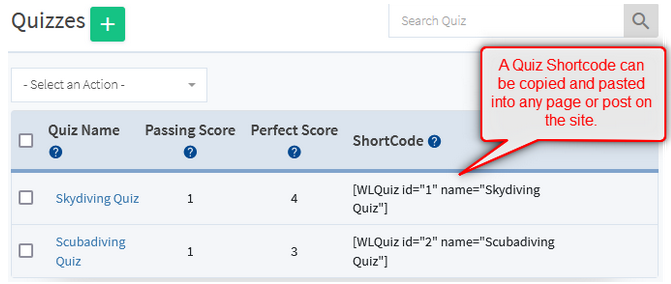
—
Once copied, the Quiz Shortcode can be inserted into a page or post.
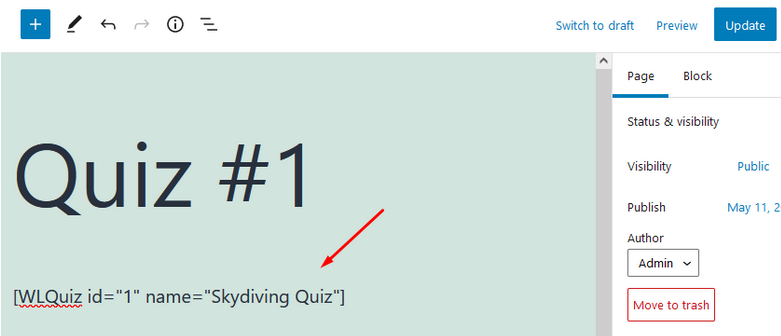
—
That page or post will now show the Quiz on the live site and Users can take it.
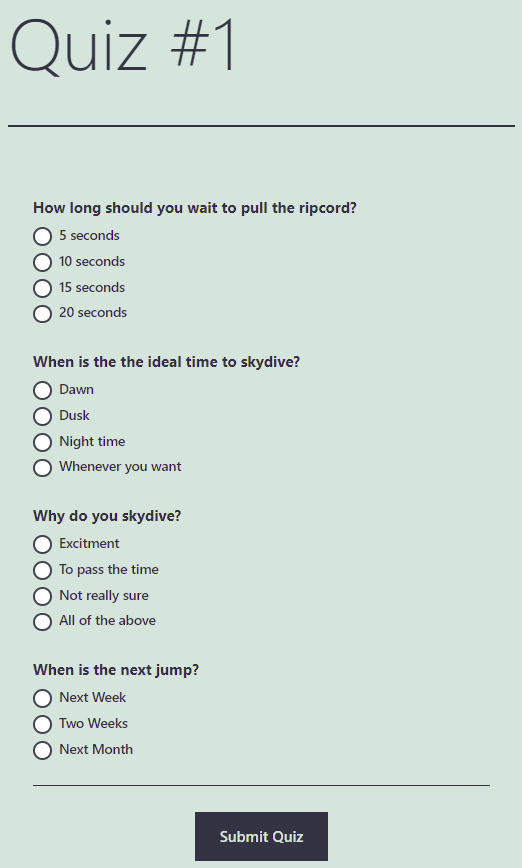
—
Quiz Results
The Quiz Results section displays results from any Users who have taken any of the available Quizzes on the site.
Any selected Results can be deleted or exported to a .CSV file using the Select an Action dropdown.
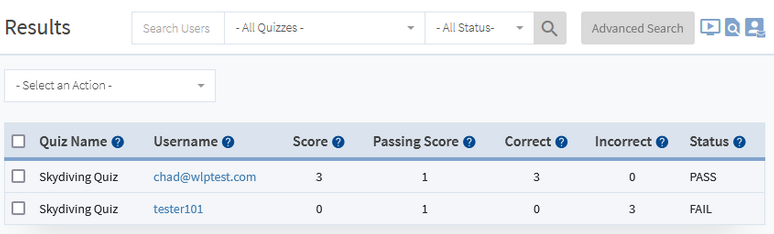
—
Check out the Duplicate a Quiz Knowedgebase Article for additional information about Quizzes.
—
